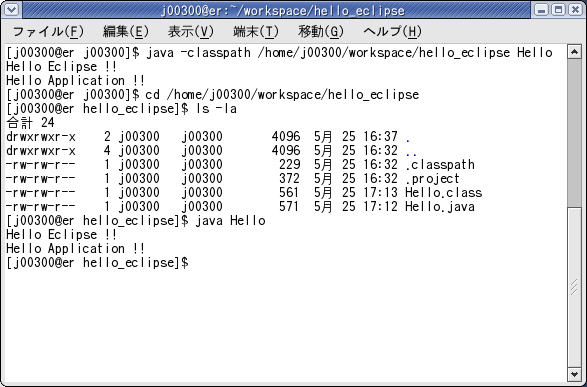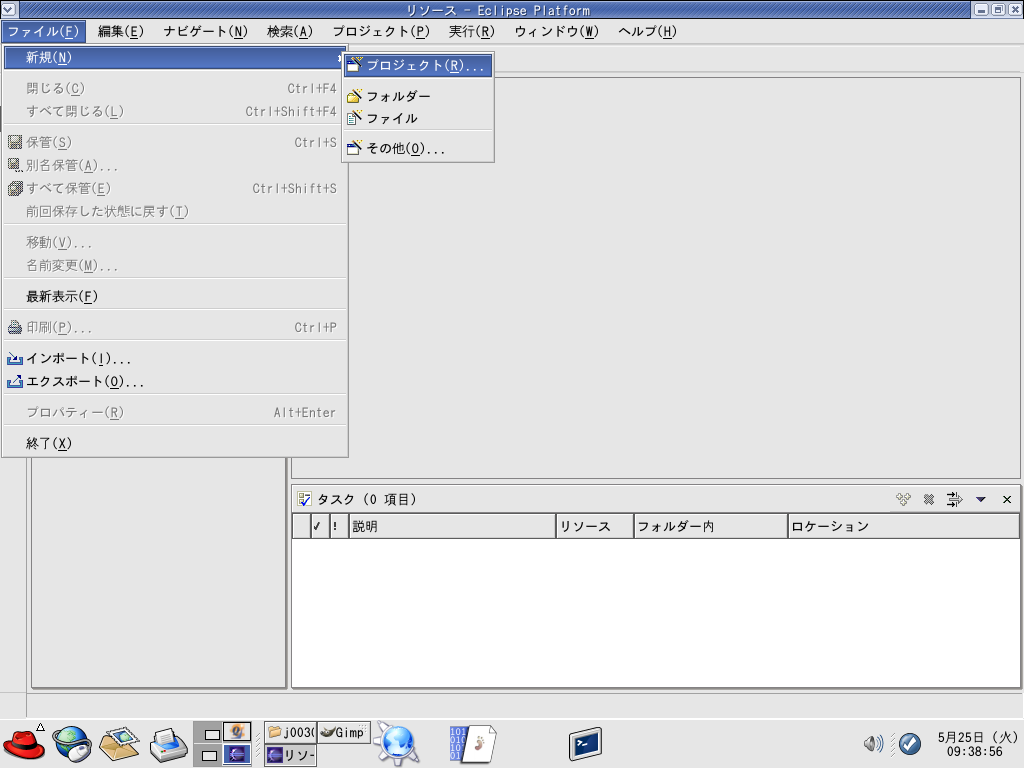
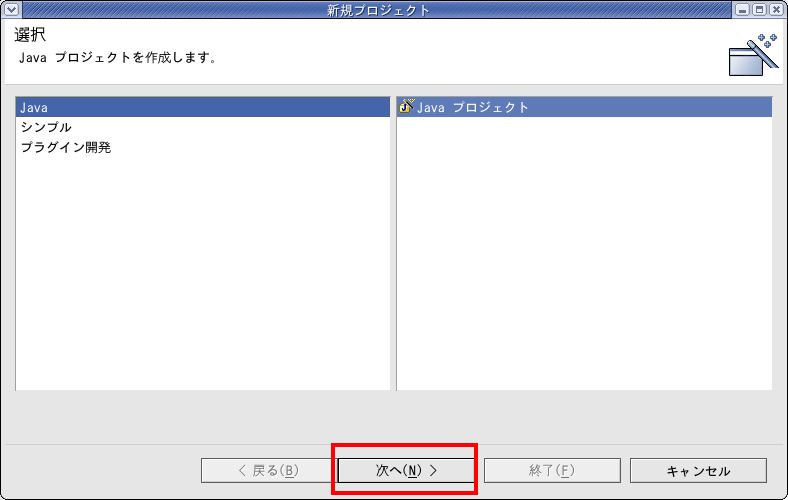
「デフォルトの使用」からチェックマークを外した場合は、プロジェクトを保存したディレクトリを指定する。
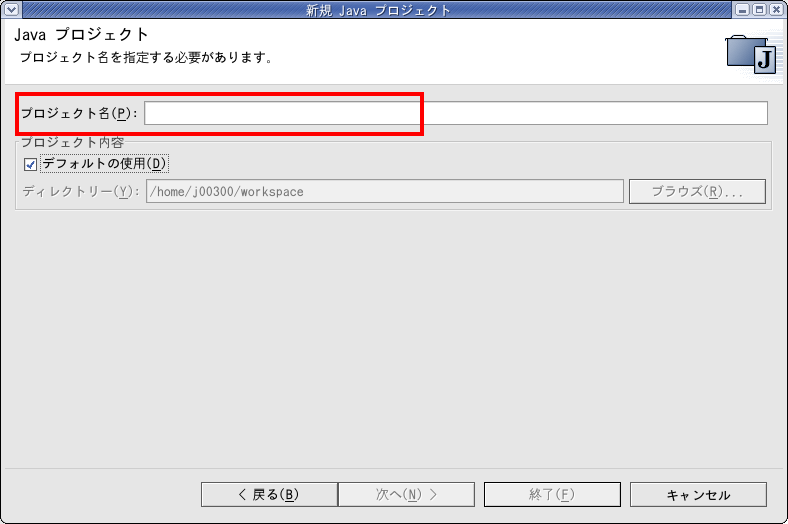
デフォルトでは、プロジェクト名を入力すると、ディレクトリにも追加される。
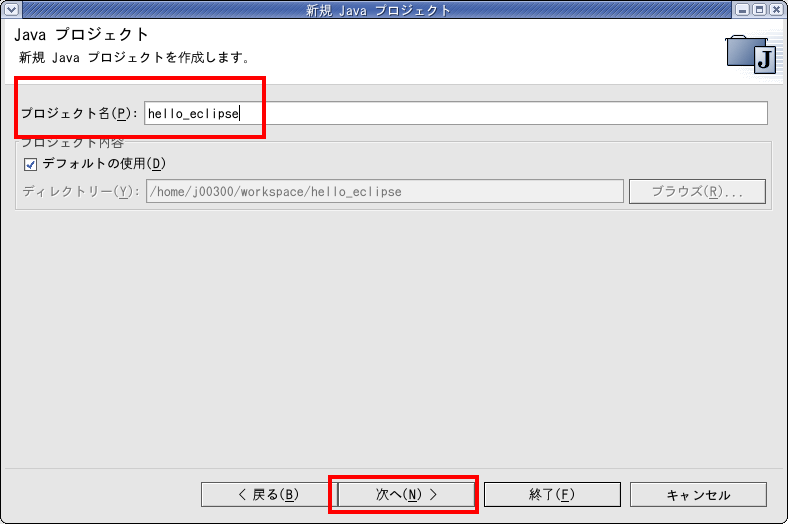
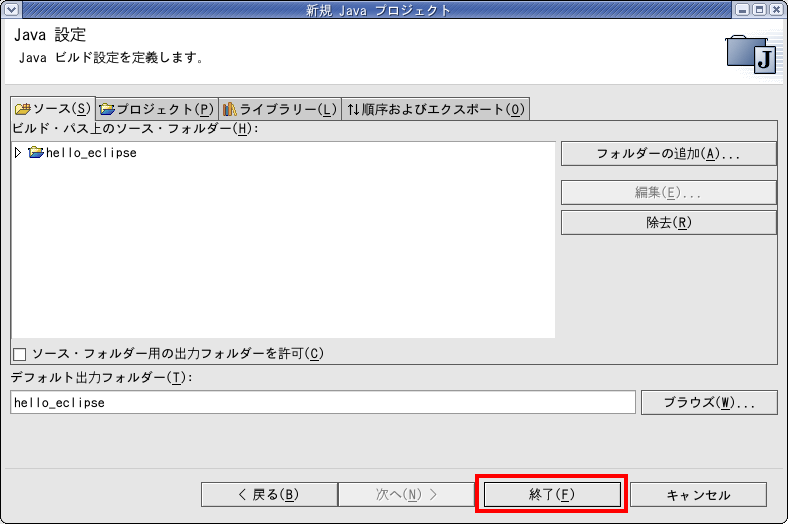
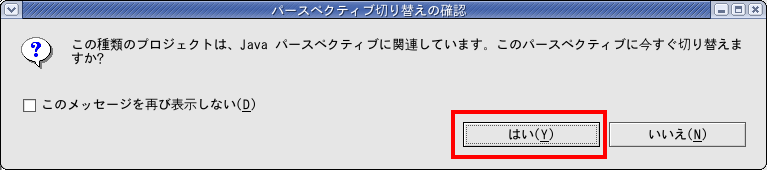
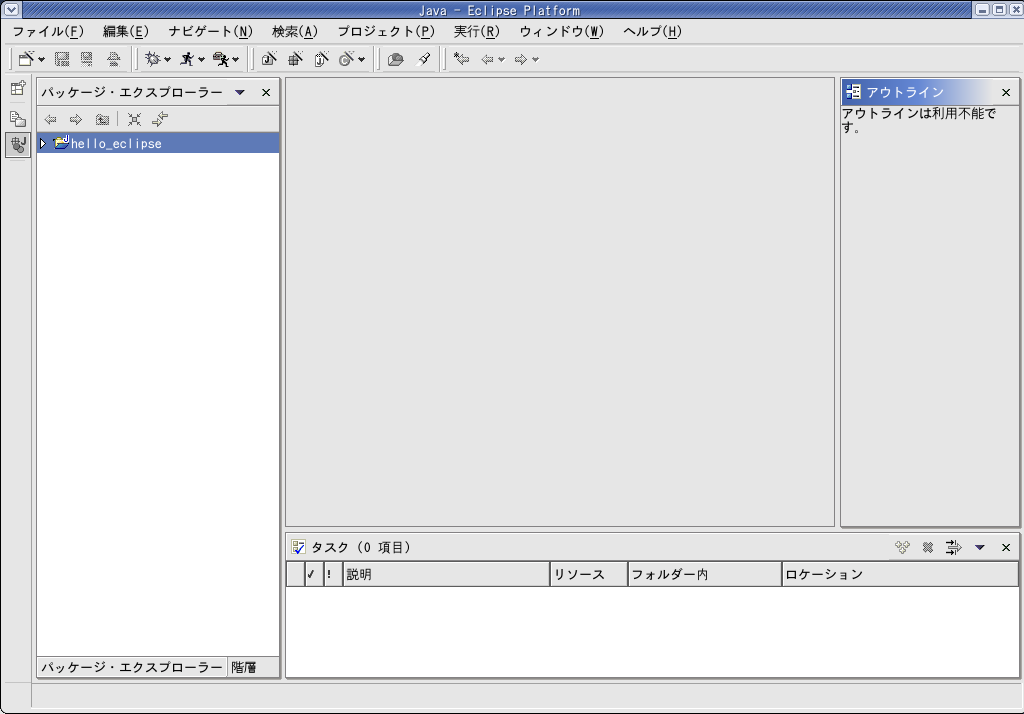
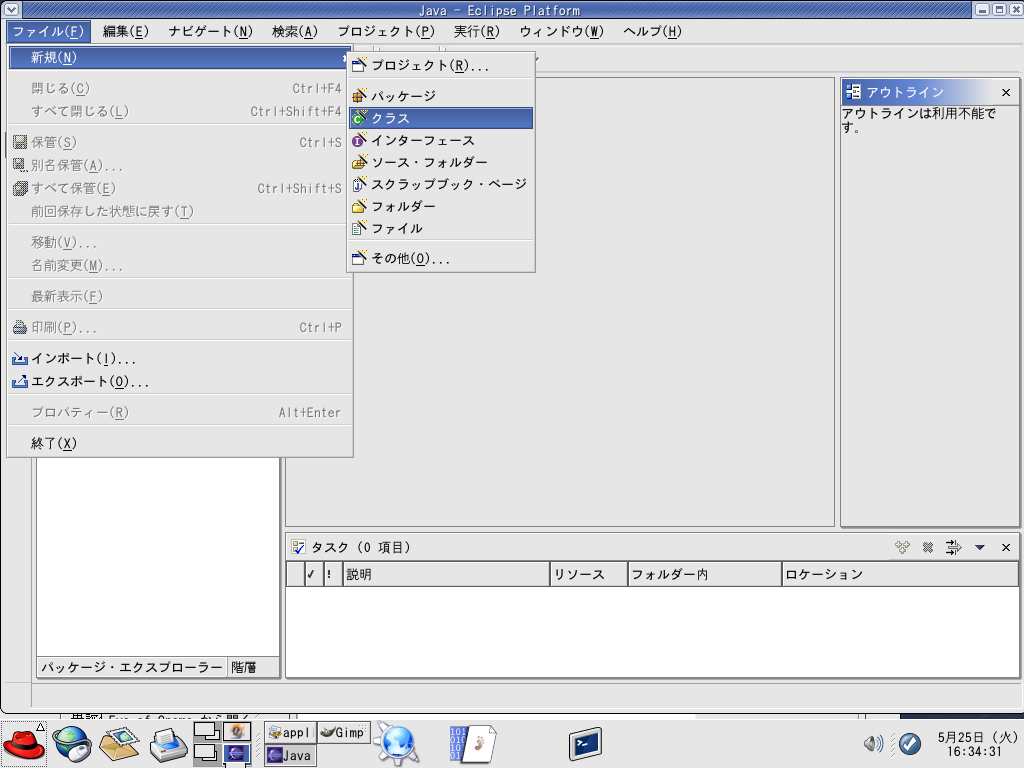
「名前」にはクラス名を記入。クラス名は、実行時のプログラム名になるのでよく考えること。
「public static void main(String[] args)」にチェックをつける。
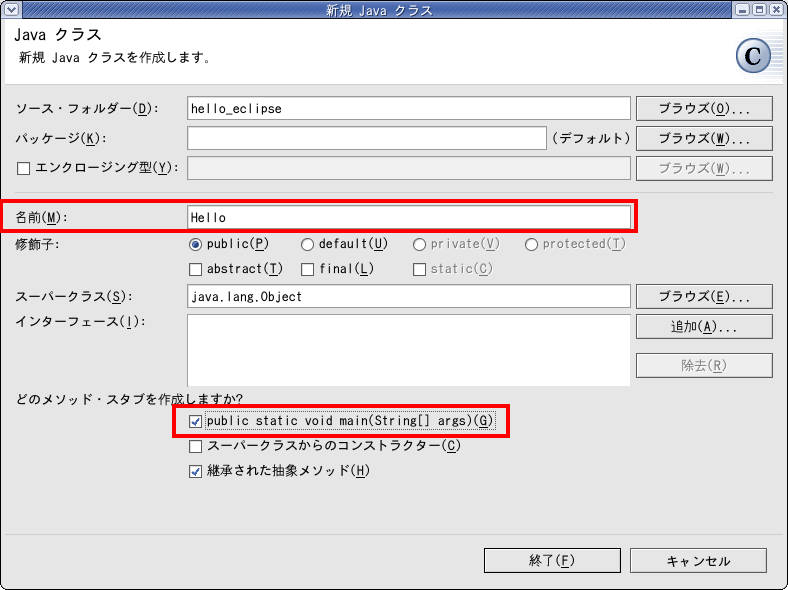
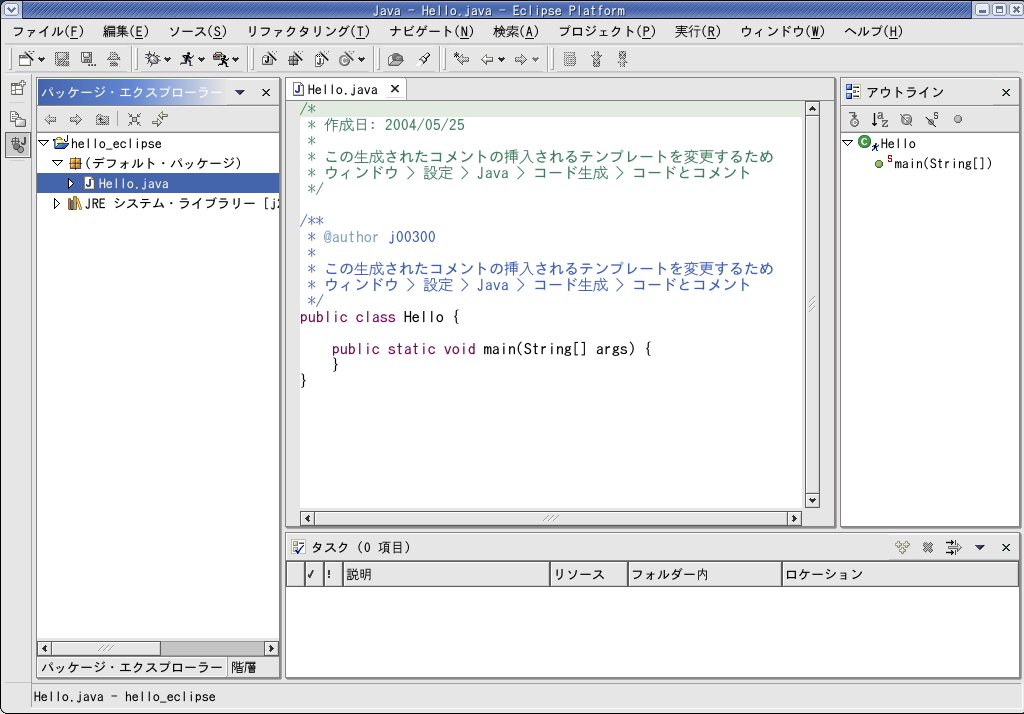
System.out.println("Hello Eclipse !!");
System.out.println("Hello Application !!");
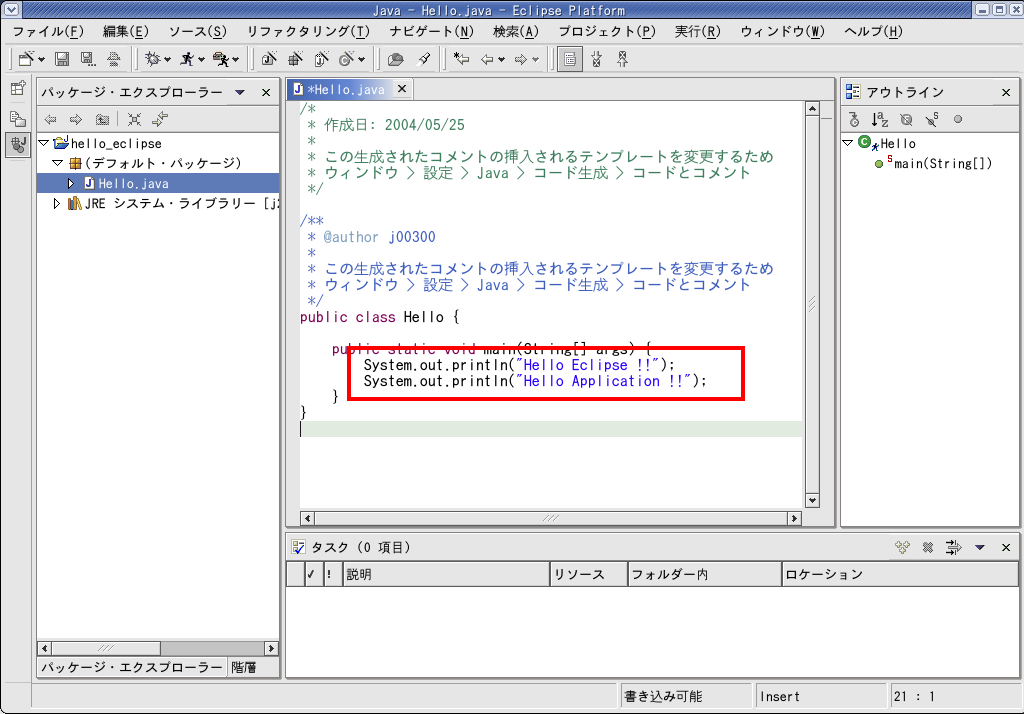
メニューから[実行]-[実行]を選ぶ。
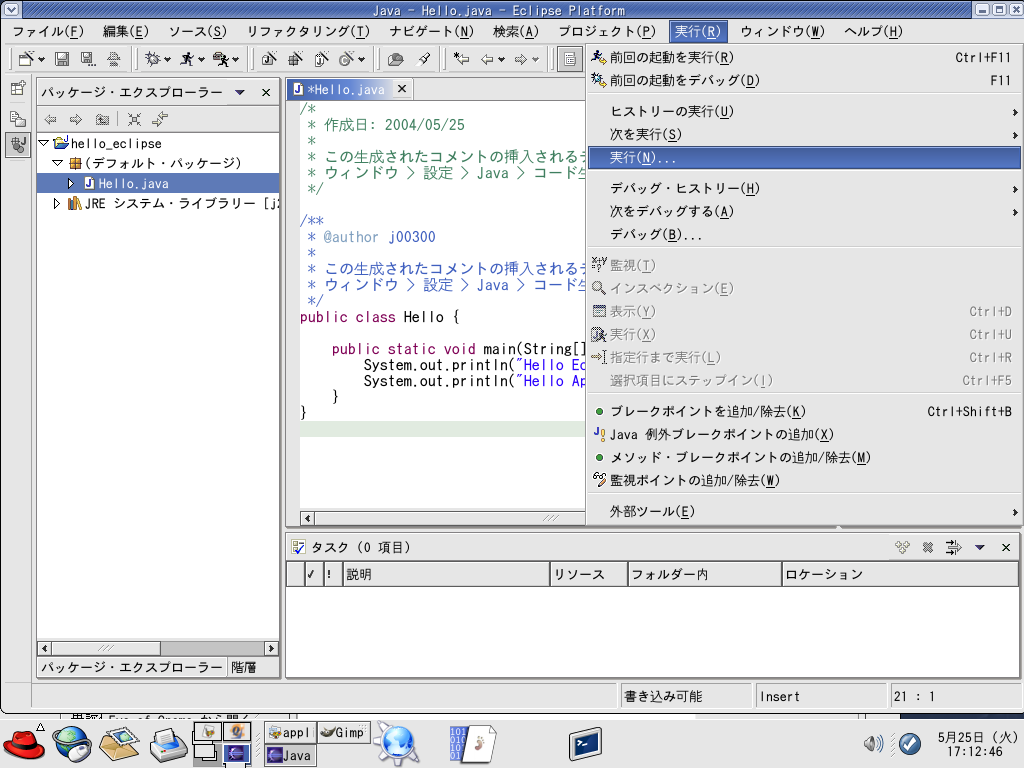
初めての実行なので、Javaアプリケーションを選び、「新規」ボタンを押す。
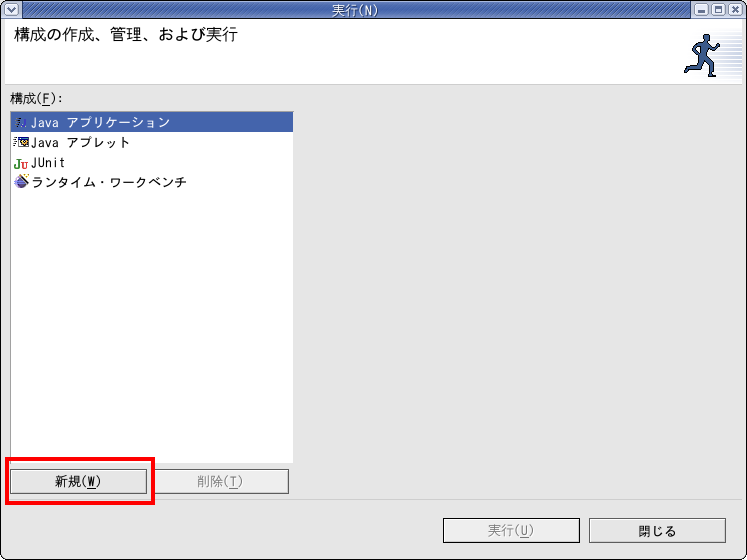
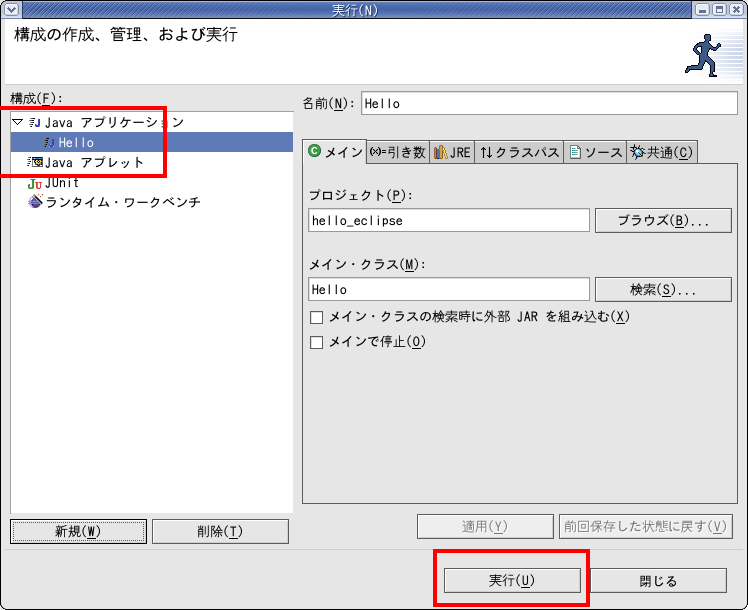
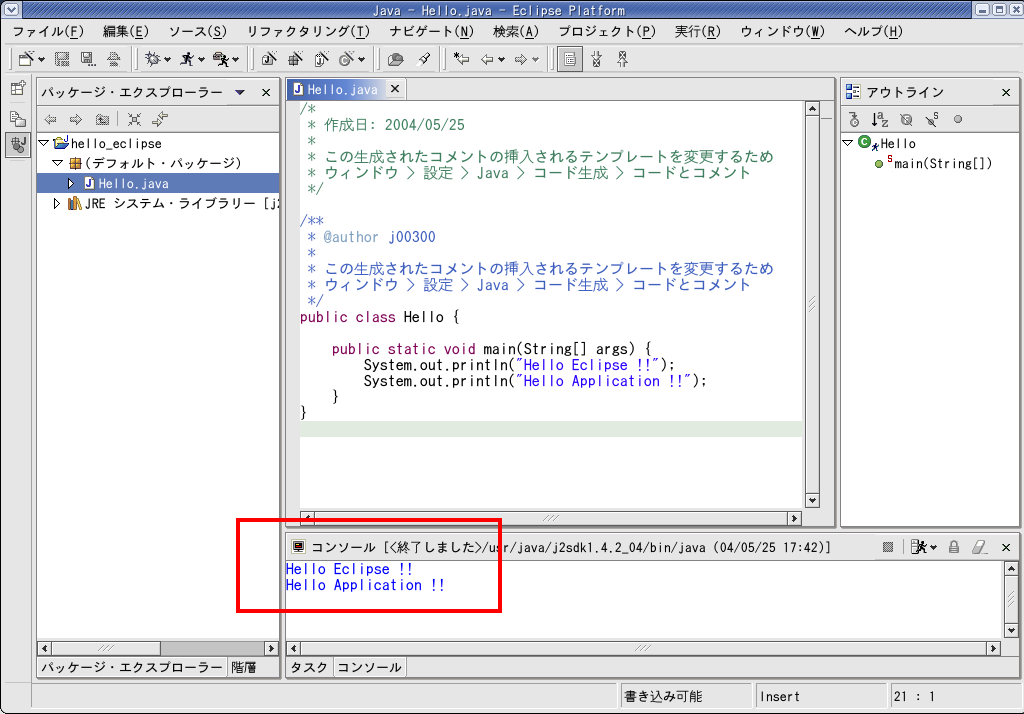
コマンドラインから実行するには、アプリケーションの保存先を知る必要がある。
メニューから[プロジェクト]-[プロパティー]を選ぶ。
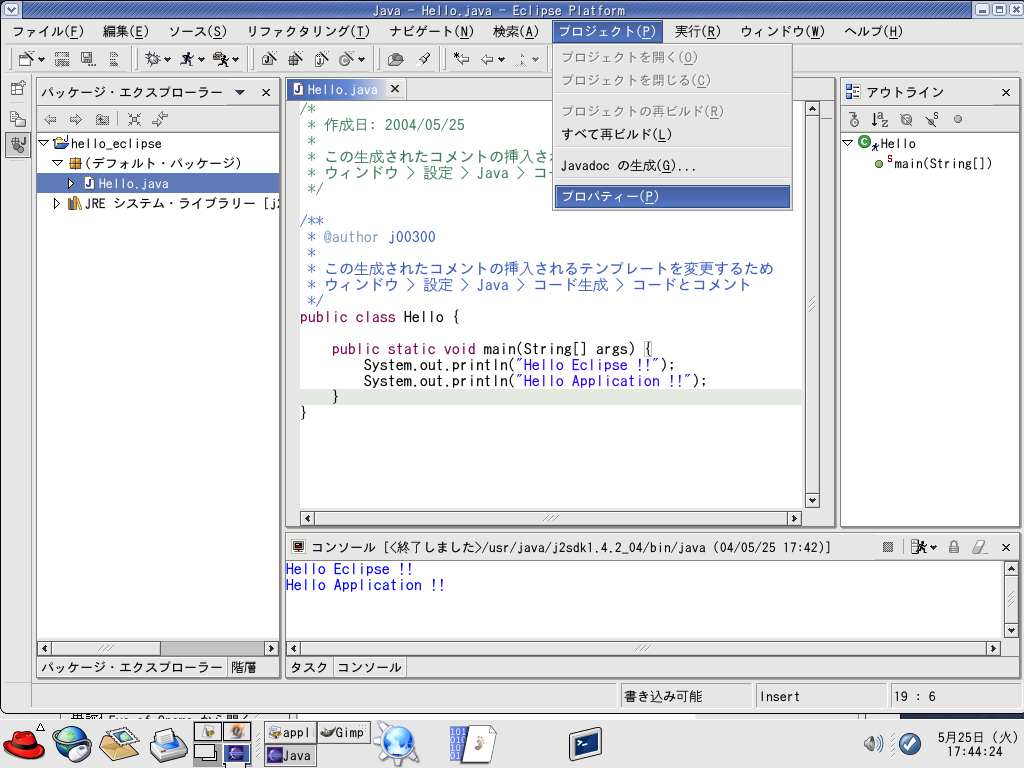
ロケーションをメモする。
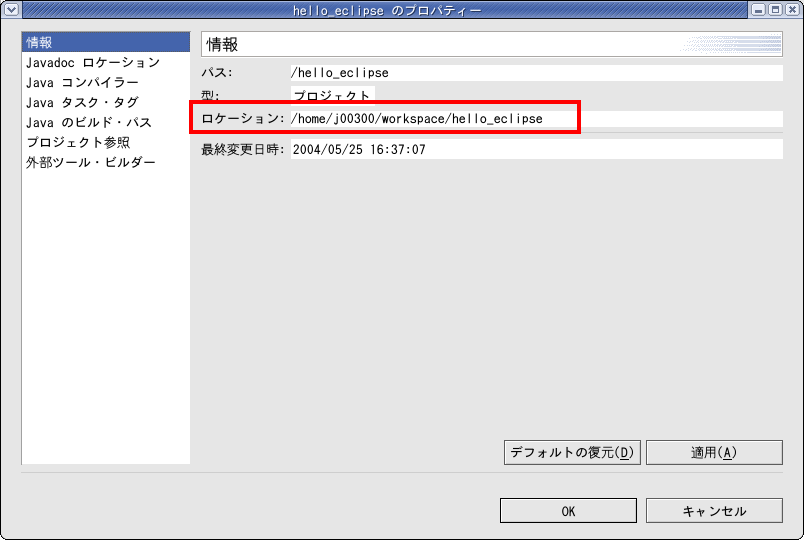
実行方法は2つある。
- (1)classpathオプションを指定する
- java -classpath (ロケーション) (クラス名)
java -classpath /home/j00300/workspace/hello_eclipse Hello
- (2)カレントディレクトリをロケーションに移動し、アプリケーションを実行
- cd (ロケーション)
java (クラス名)
cd /home/j00300/workspace/hello_eclipse java Hello
| ソースファイル | Hello.java | |
| クラスファイル | Hello.class |