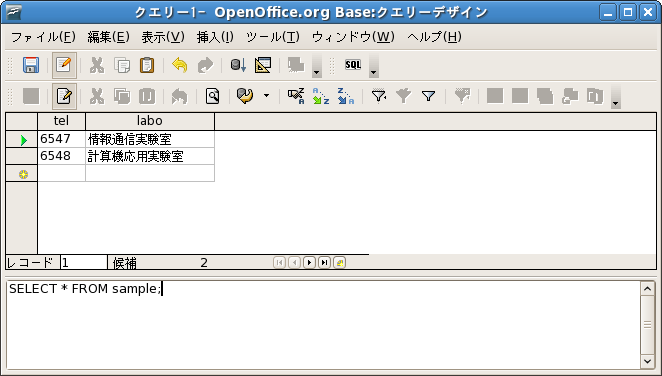オープンオフィスであればどれでもよい。データベース以外のもの(文書,表計算等)でもよい。
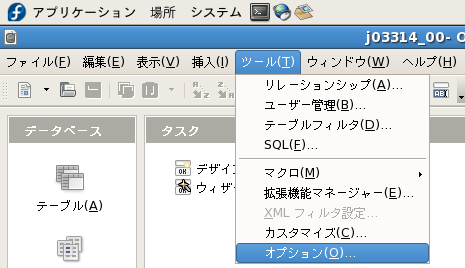
 を選ぶ。
を選ぶ。
 を選ぶ。
を選ぶ。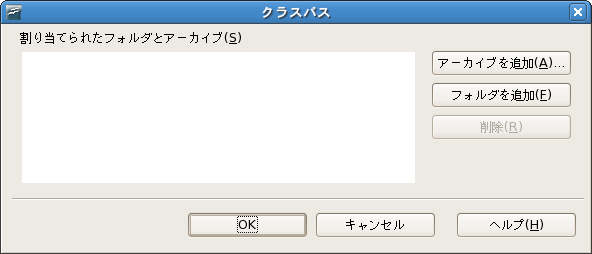
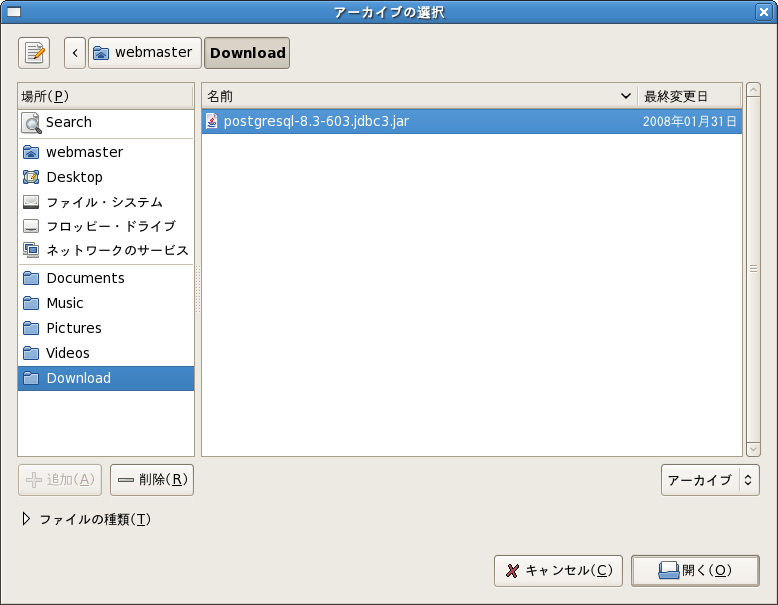
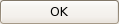 を選ぶ。
を選ぶ。
2008/3/27
cd Download wget http://jdbc.postgresql.org/download/postgresql-8.3-603.jdbc3.jar
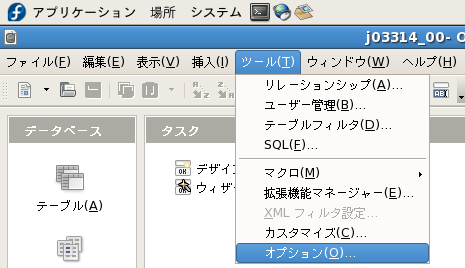
 を選ぶ。
を選ぶ。
 を選ぶ。
を選ぶ。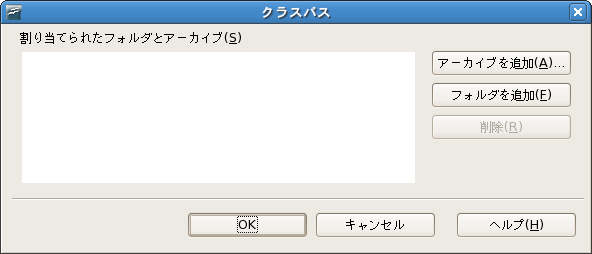
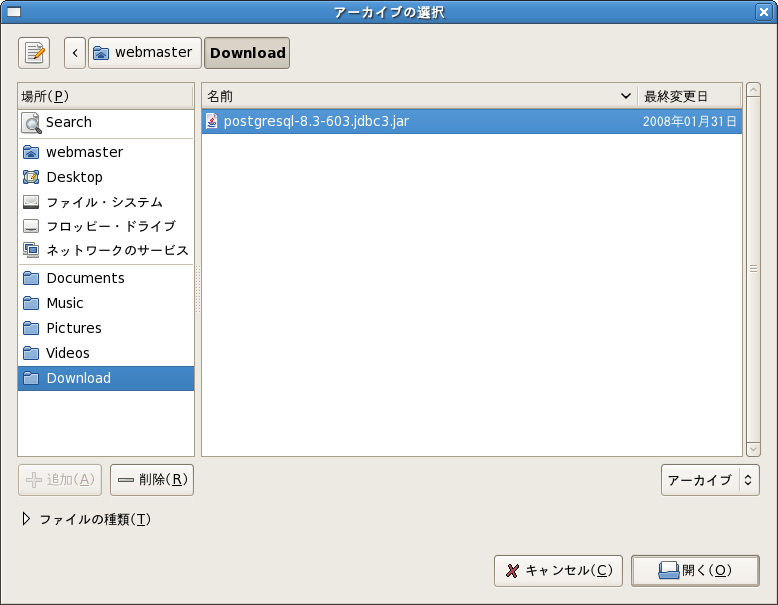
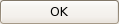 を選ぶ。
を選ぶ。
 を選ぶ。
を選ぶ。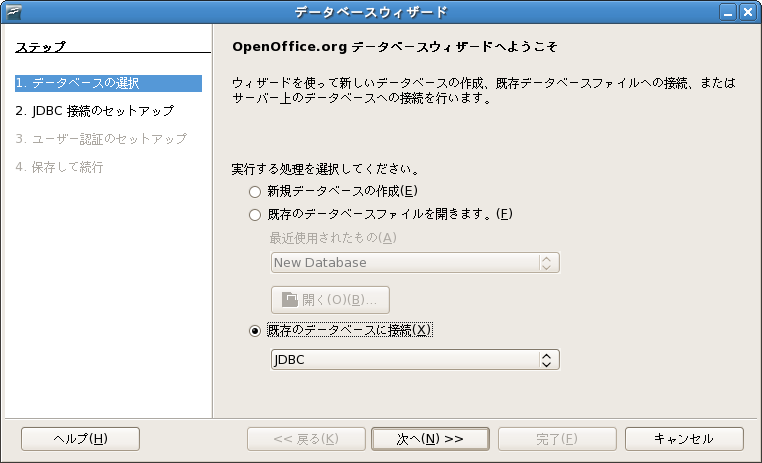
| 項目 | 入力例 | 規則 |
|---|---|---|
| データソースの URL |
jdbc:postgresql://10.30.2.29:5432/j03314_00 jdbc:postgresql://nt_db.hakodate-ct.ac.jp:5432/j03314_00 |
jdbc:postgresql://(IPアドレス):(ポート番号)/(データベース名) jdbc:postgresql://(FQDN):(ポート番号)/(データベース名) 先頭のjdbc:は既定値なので省略する。 |
| JDBC ドライバクラス | org.postgresql.Driver | JDBCドライバごとに指定されたクラス (大文字小文字は区別する) |
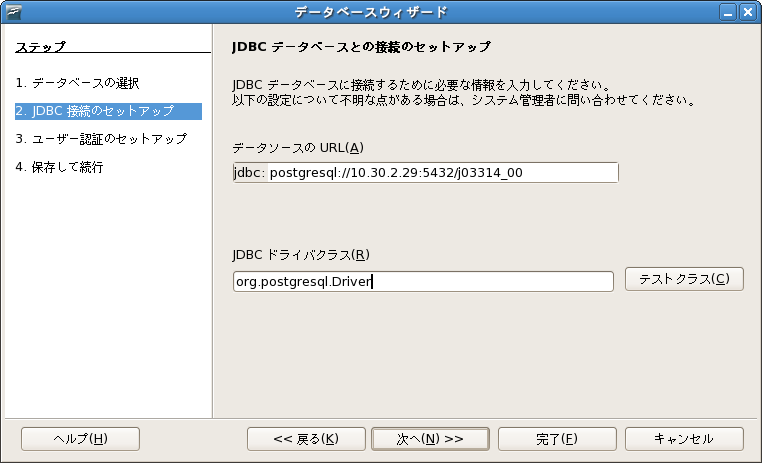
 を選択する。
を選択する。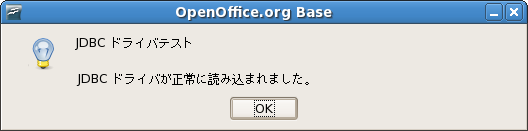
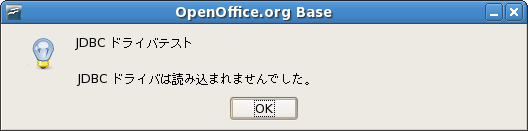
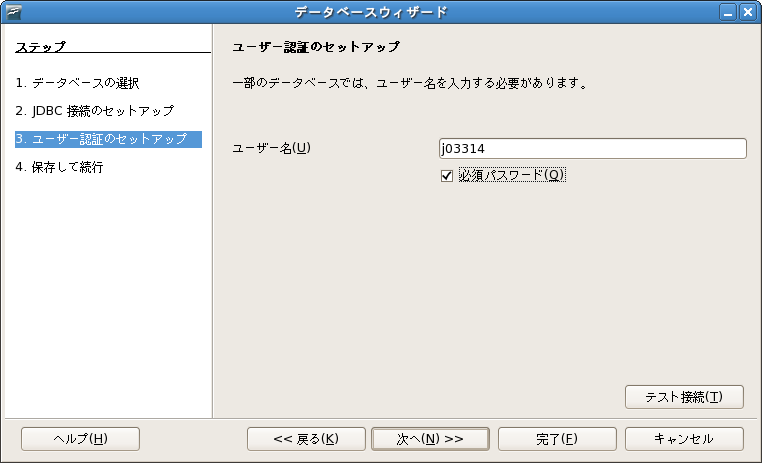
 を選択する。
を選択する。
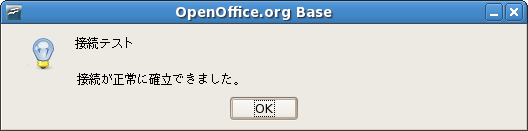
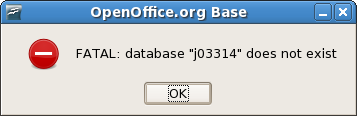 | データベース名,URLを確認する |
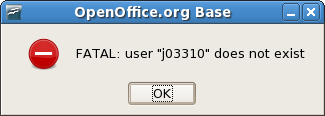 | ユーザ名、パスワードを確認する |
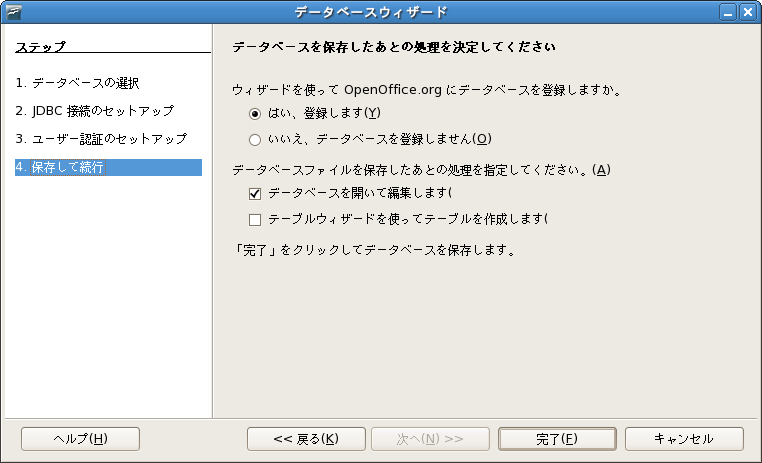
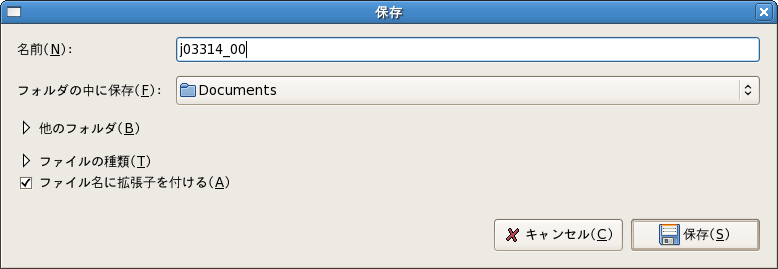
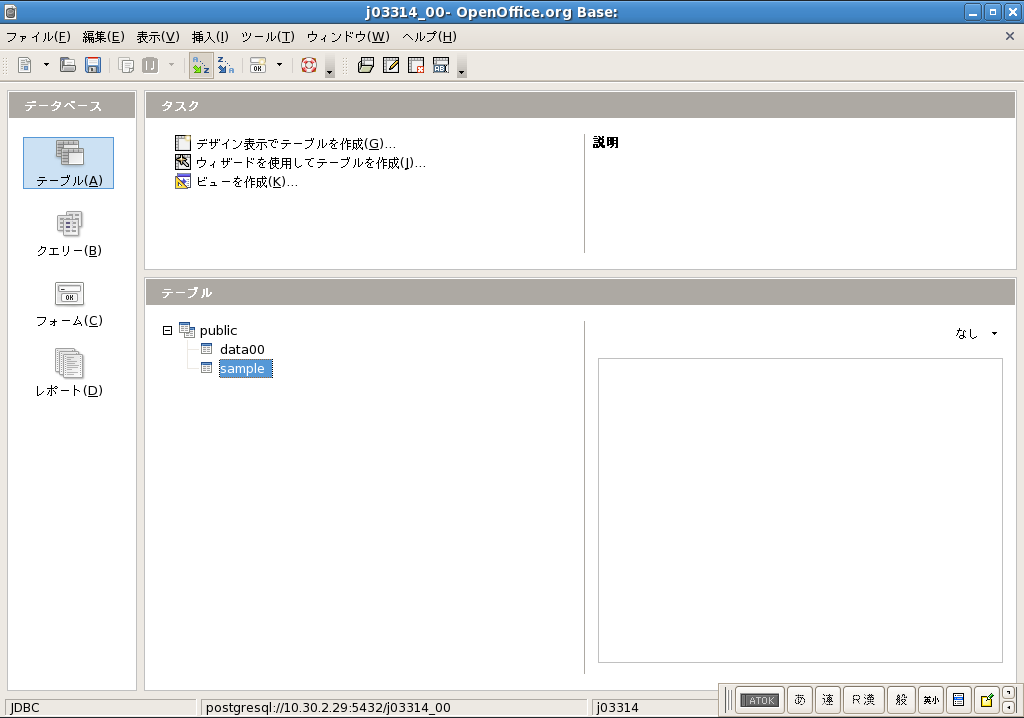

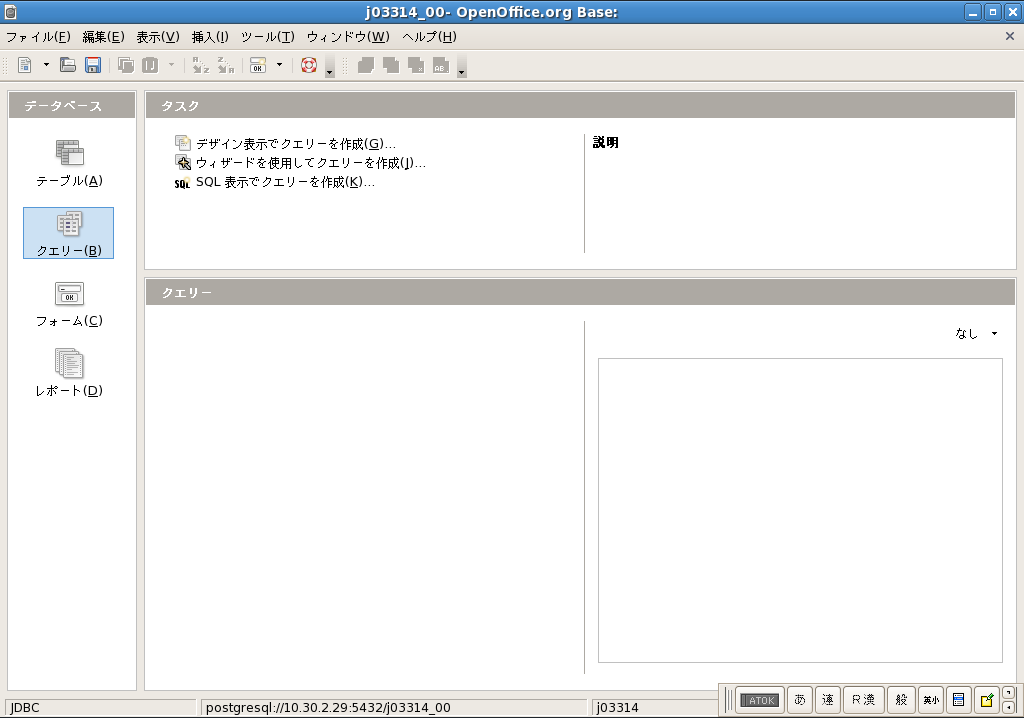
 でクエリーを実行する。
でクエリーを実行する。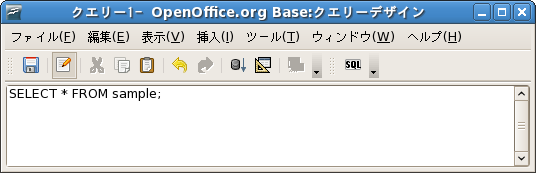
 でクエリーを実行することができる。
でクエリーを実行することができる。