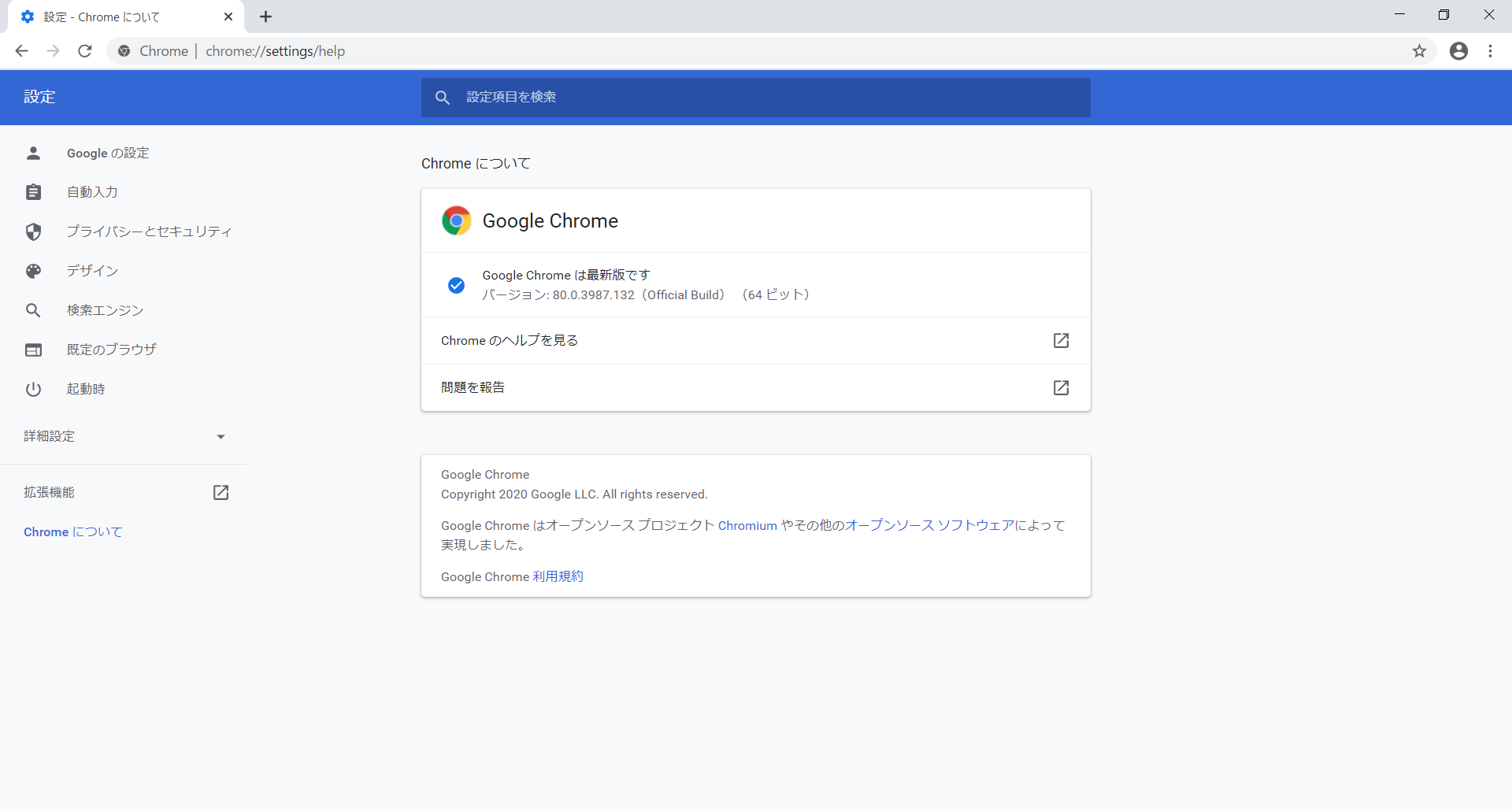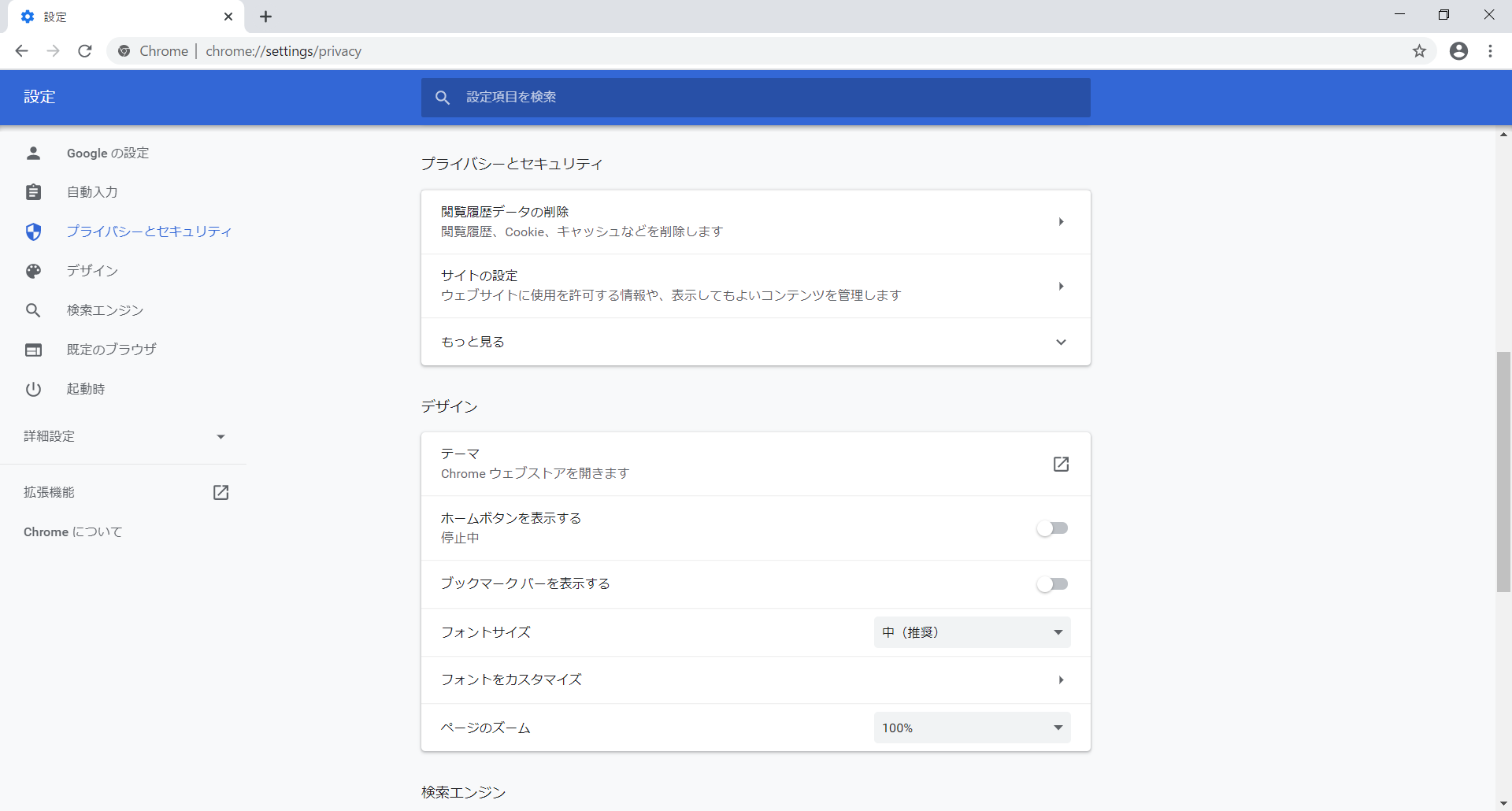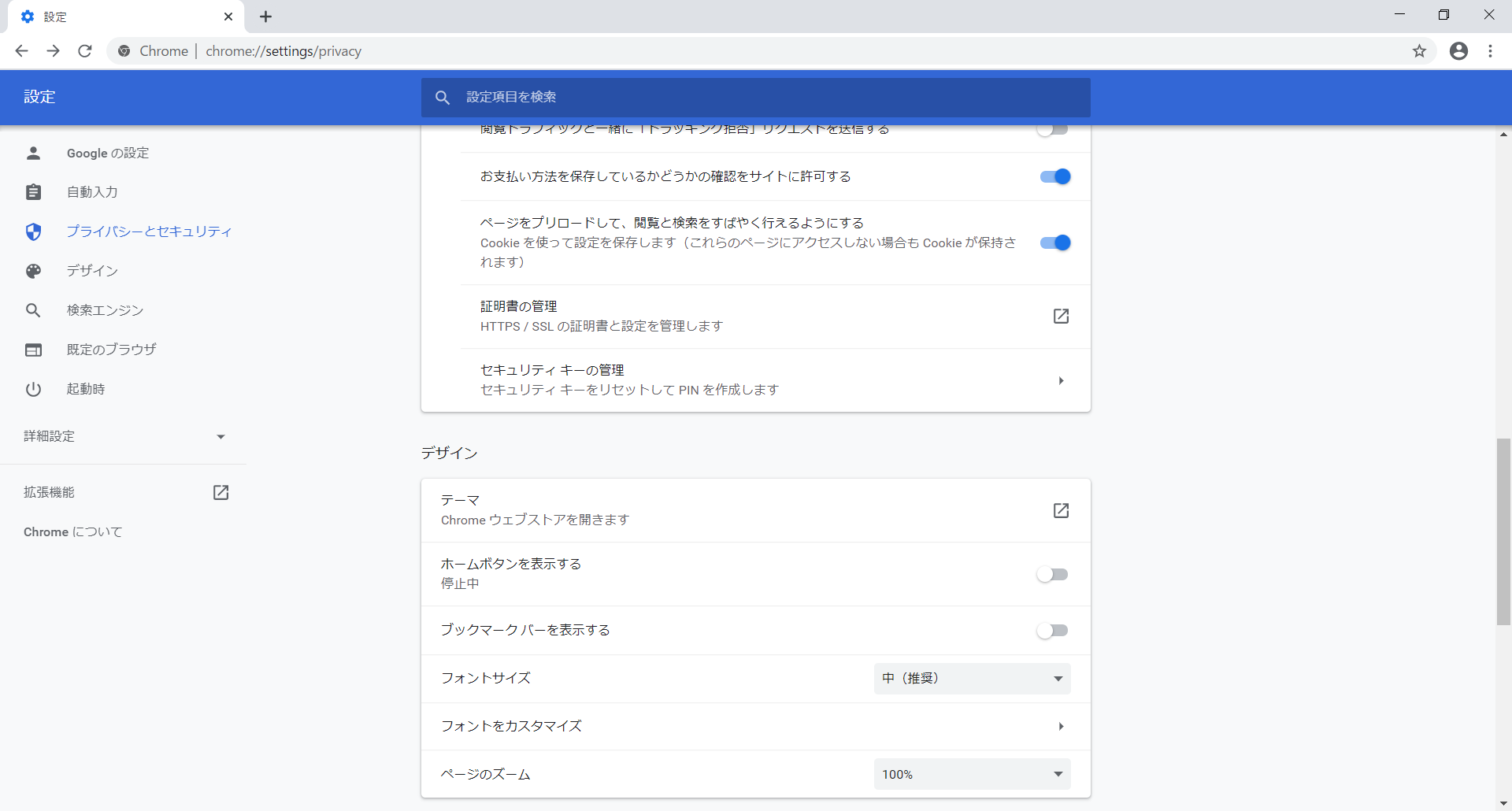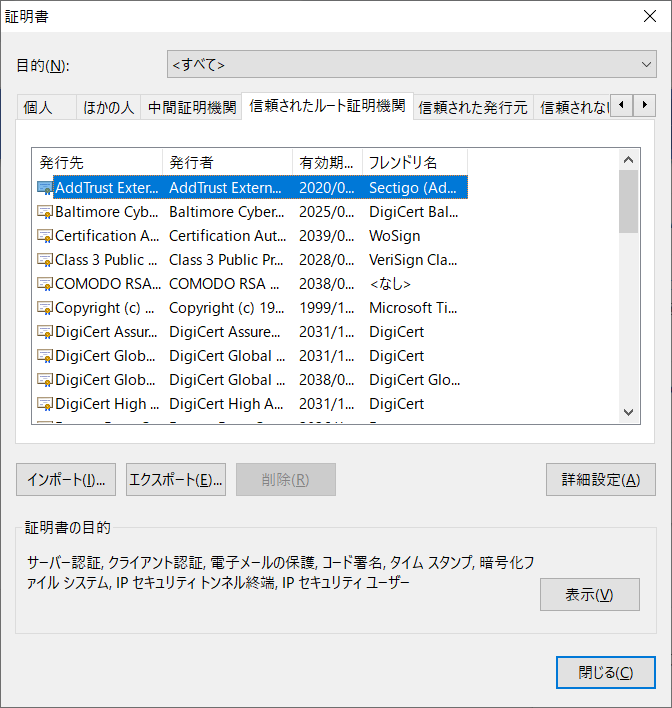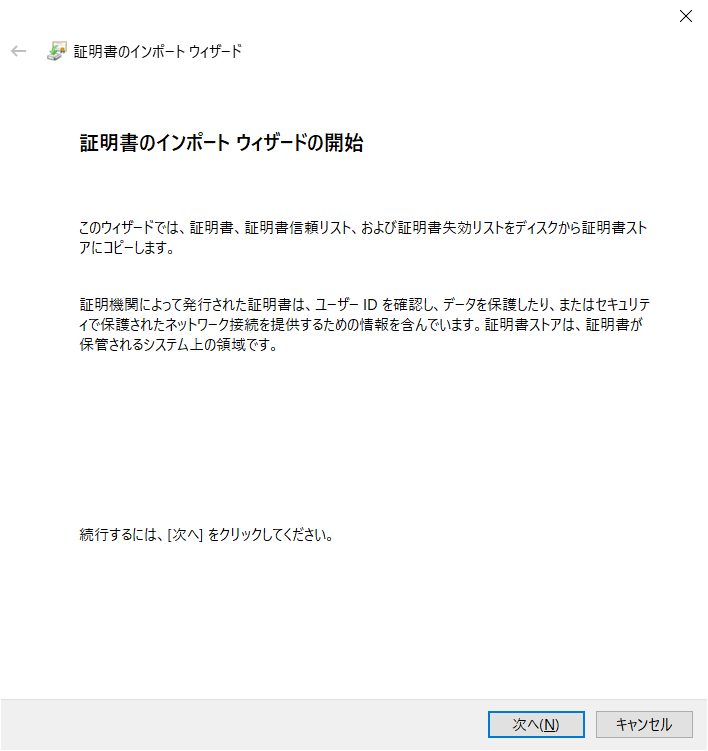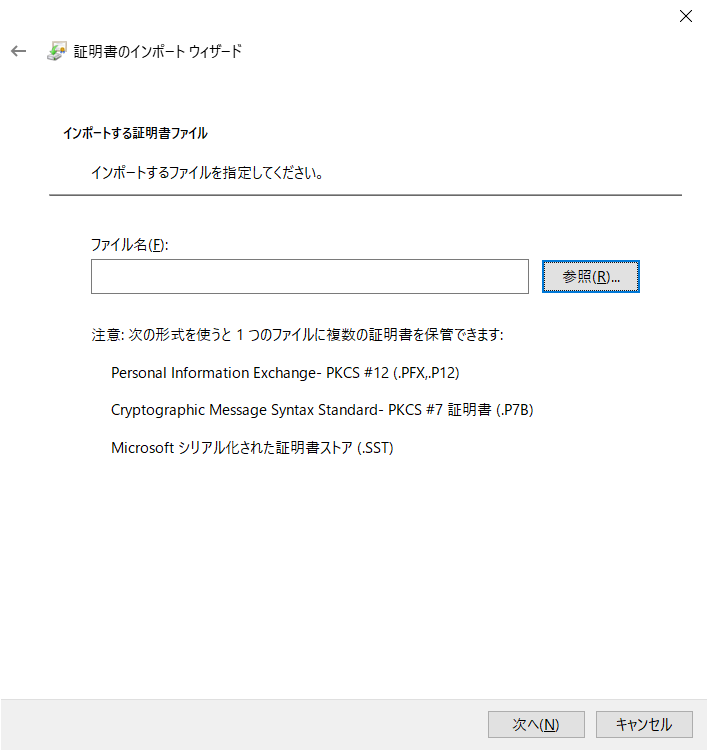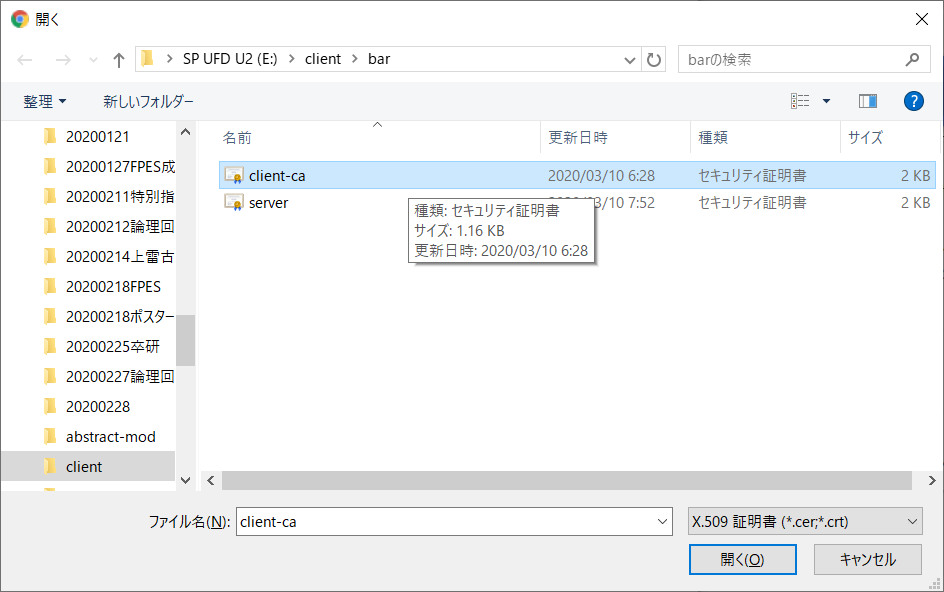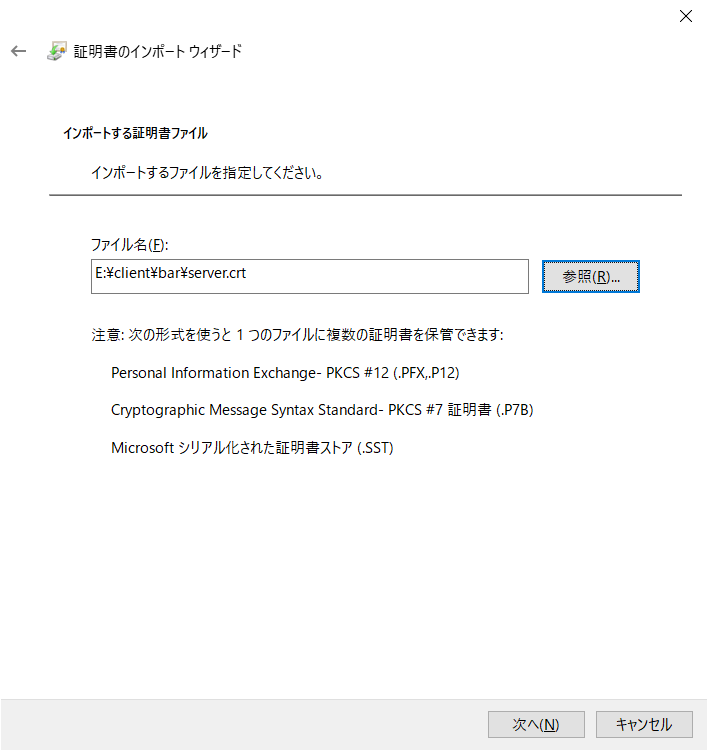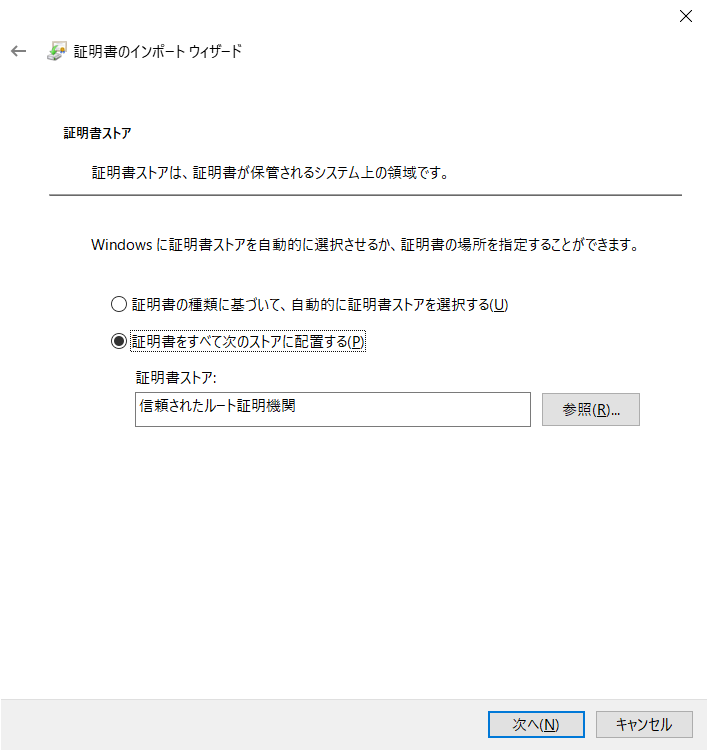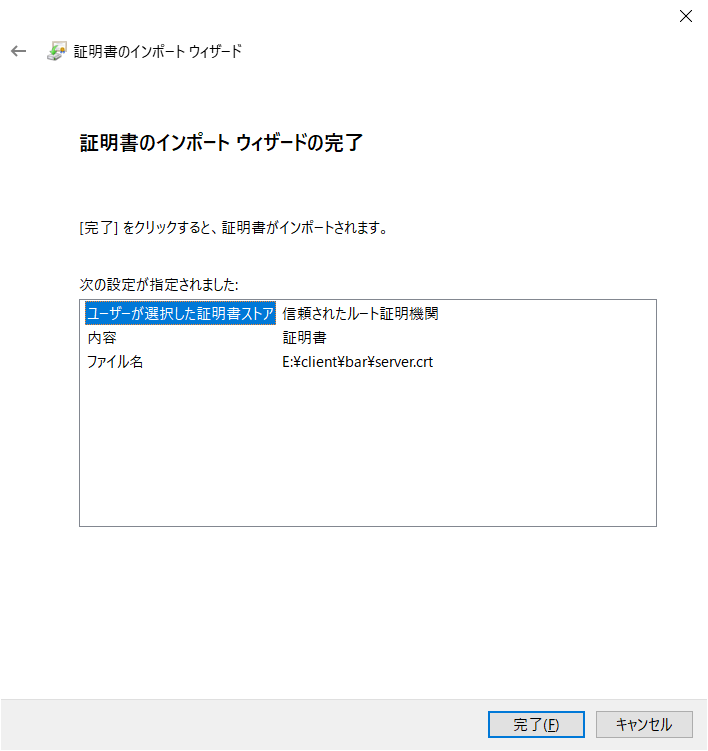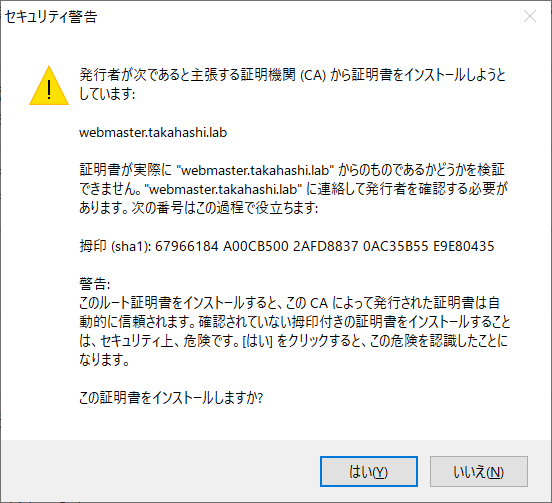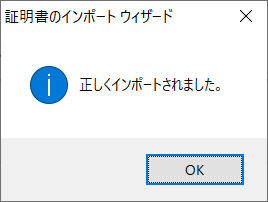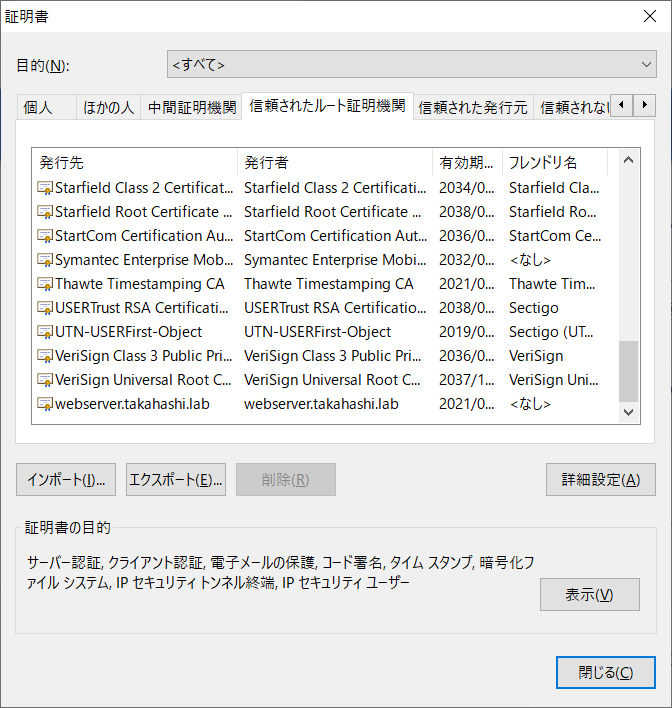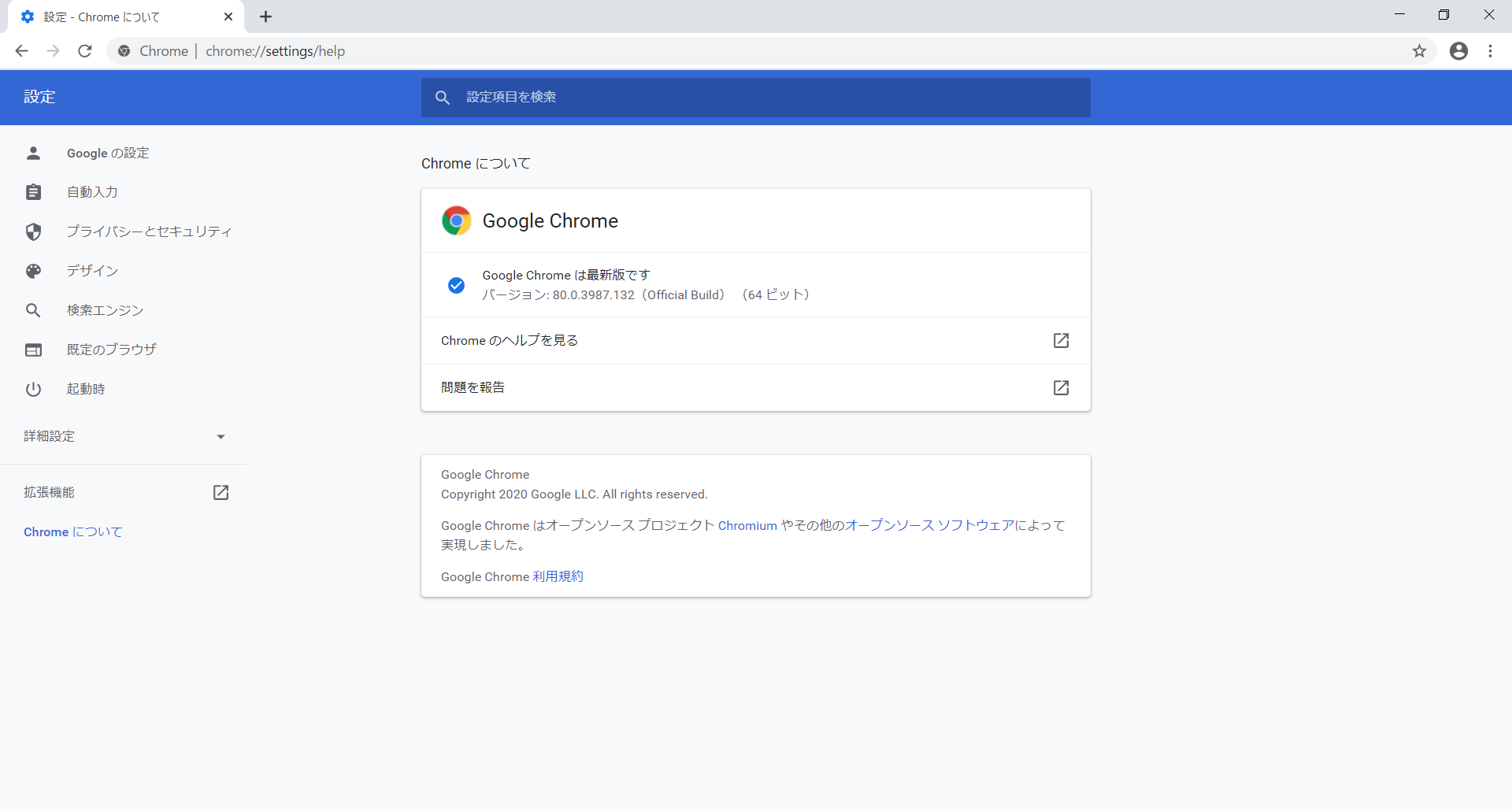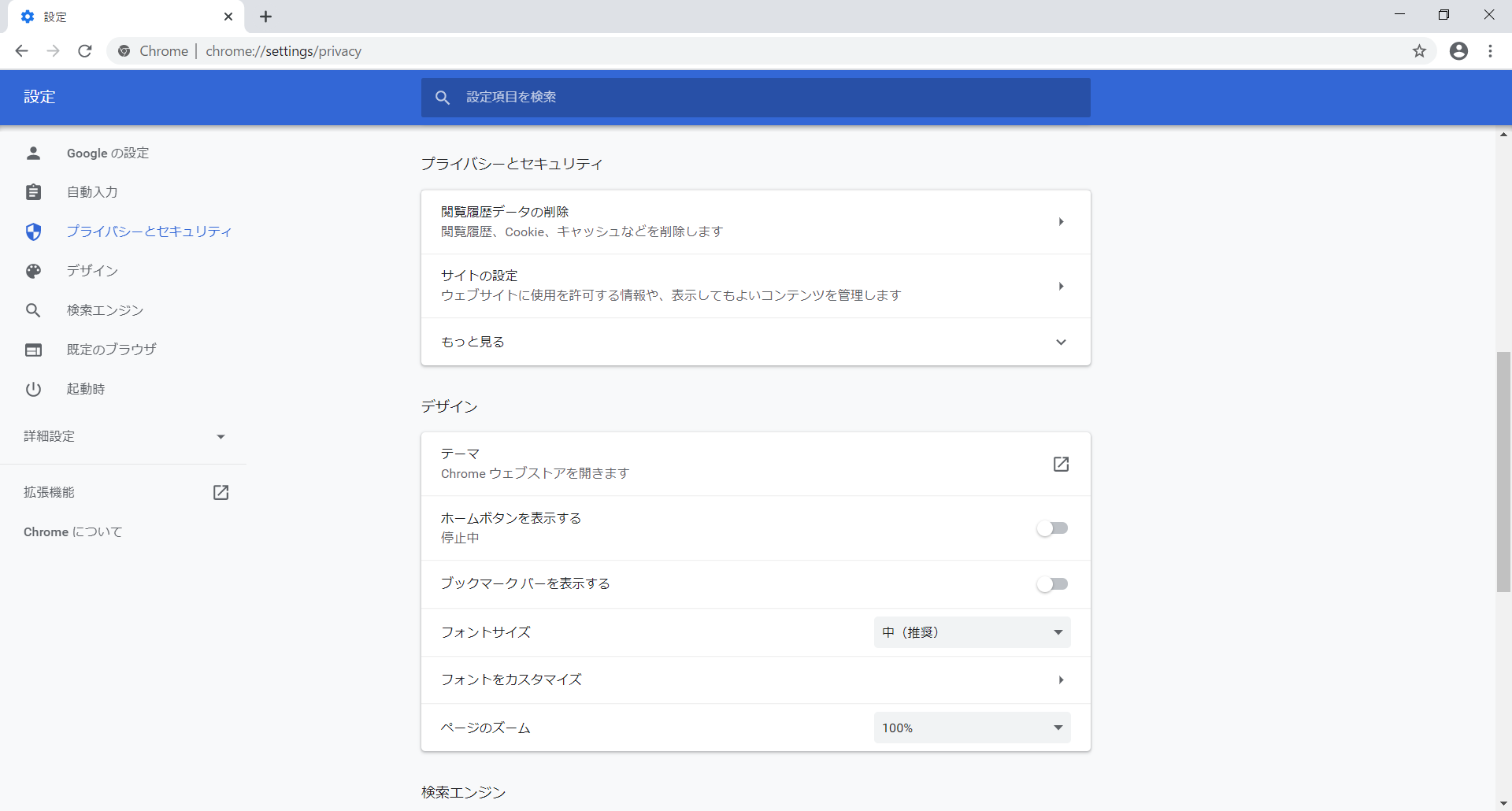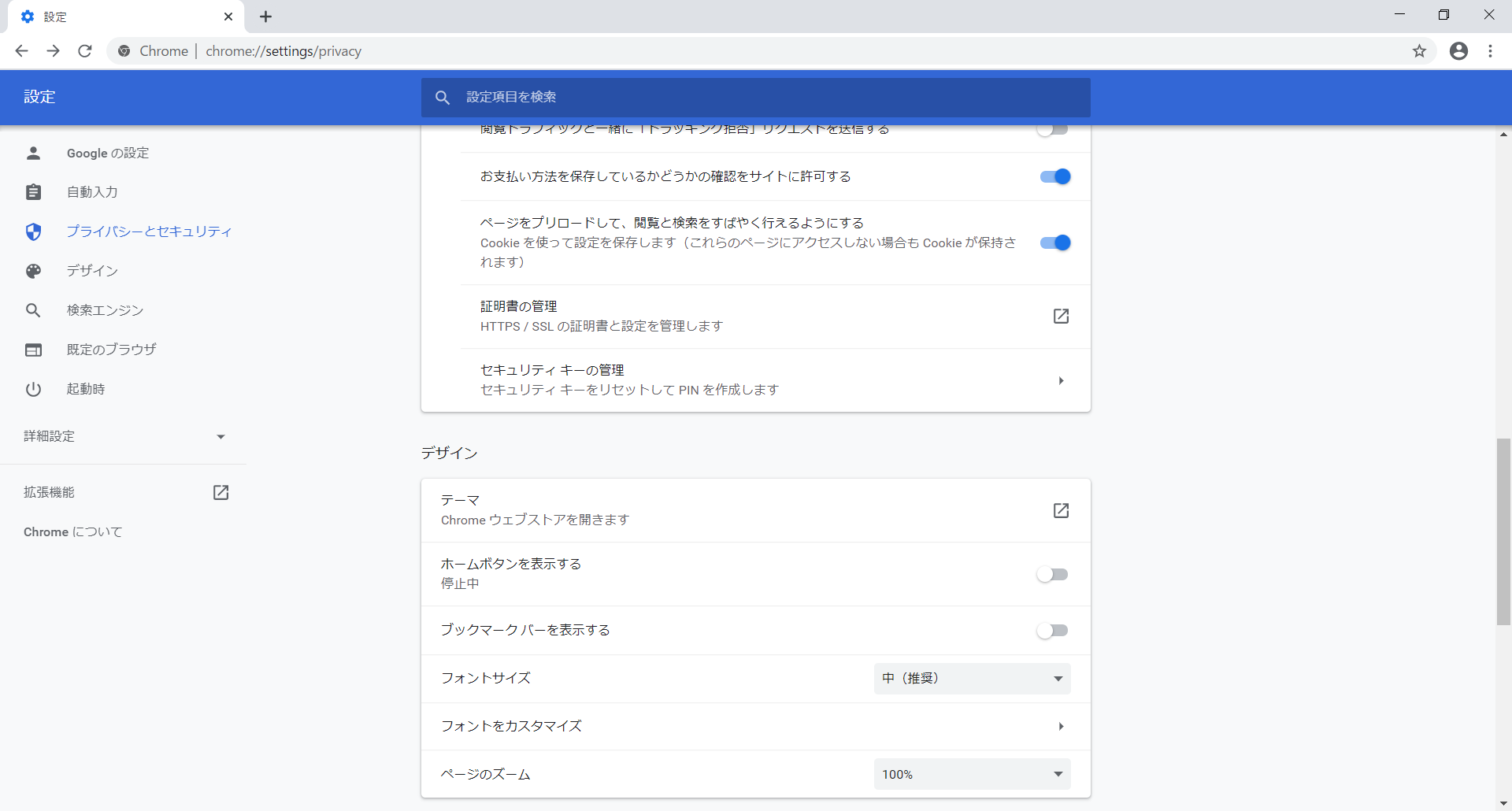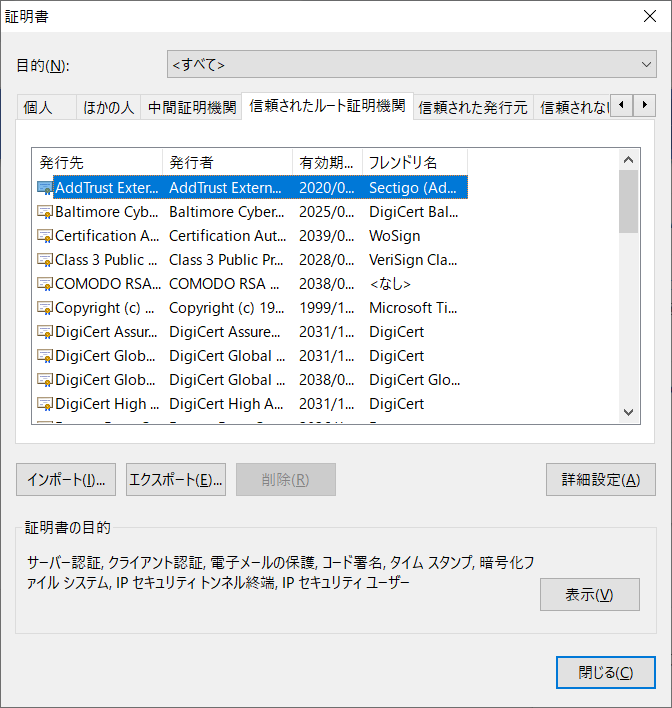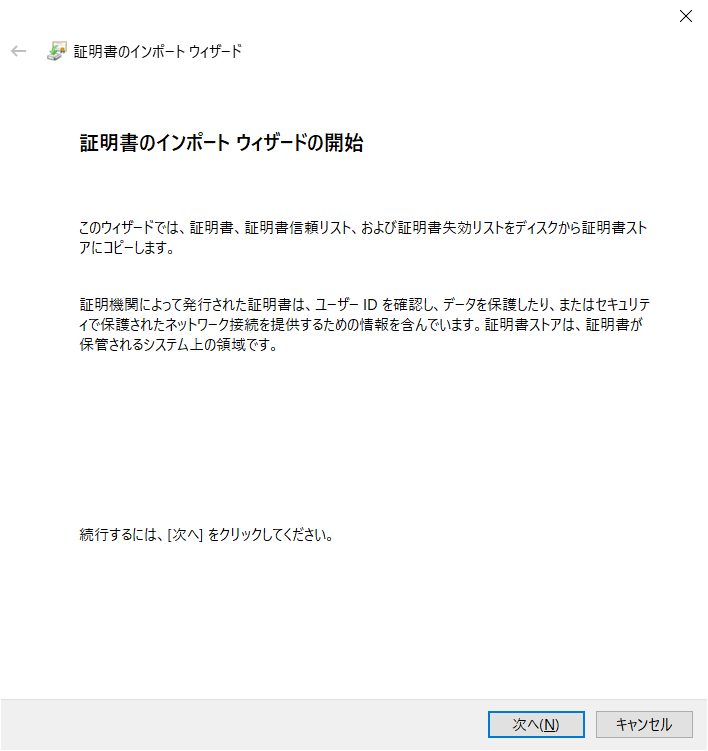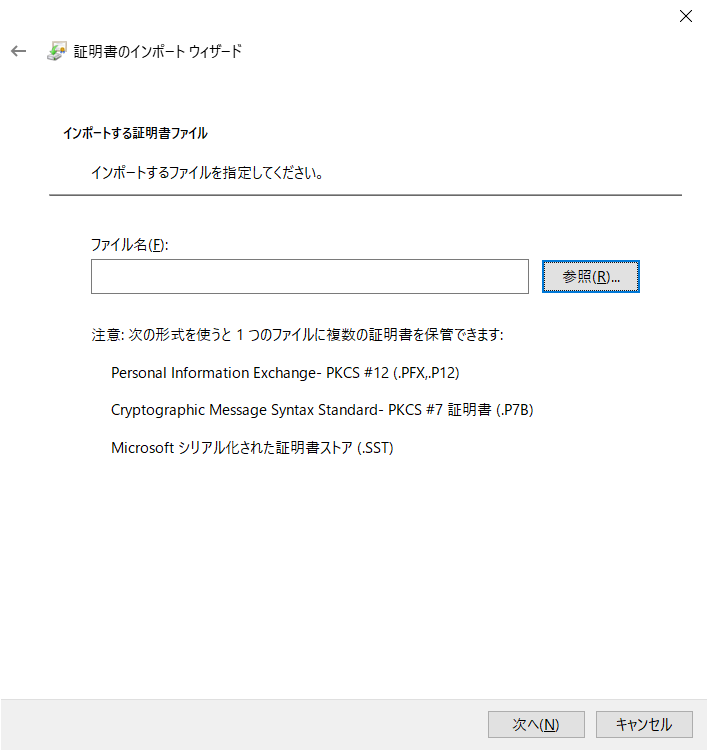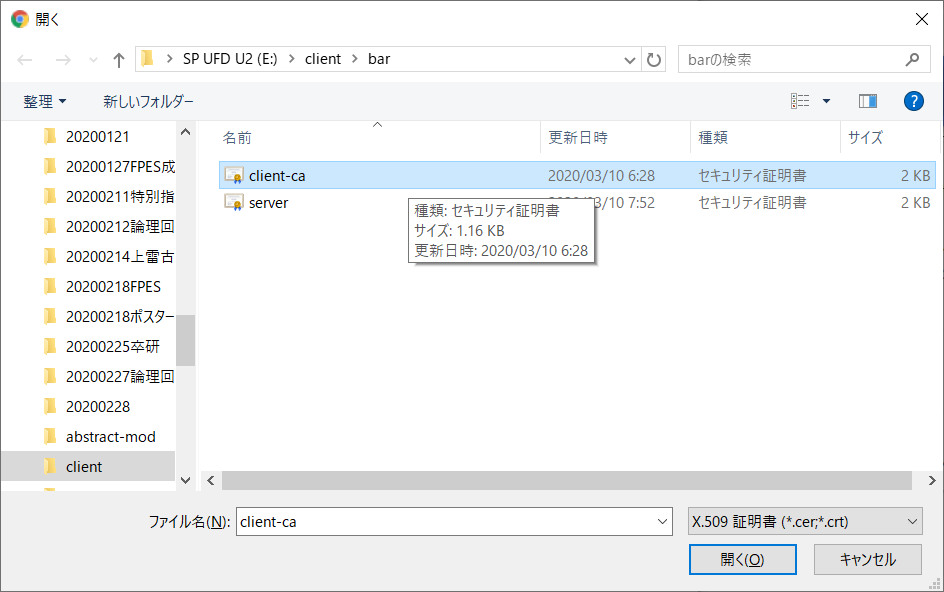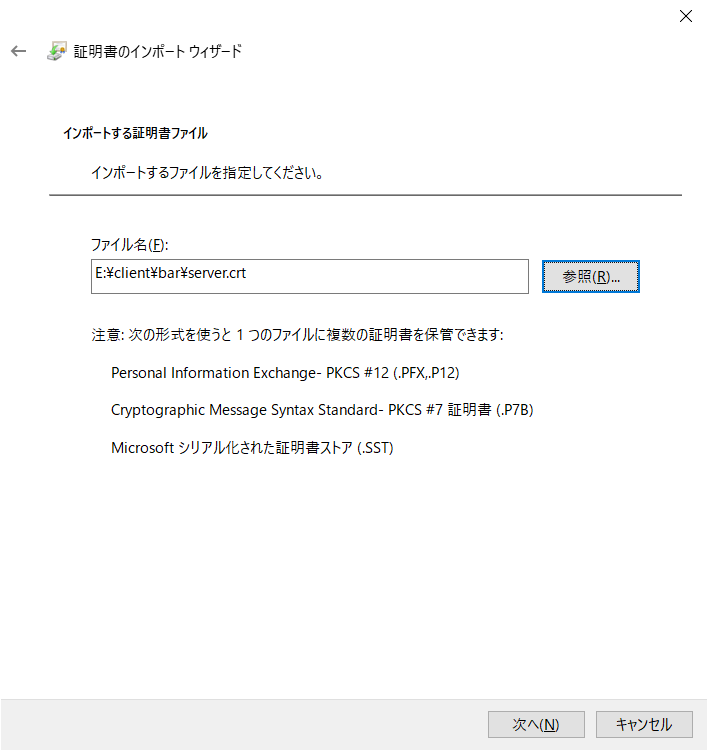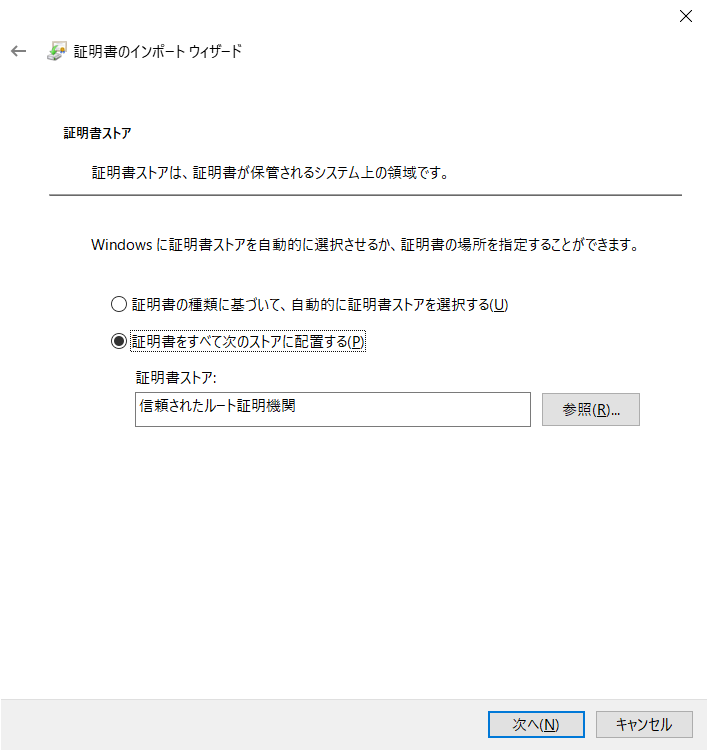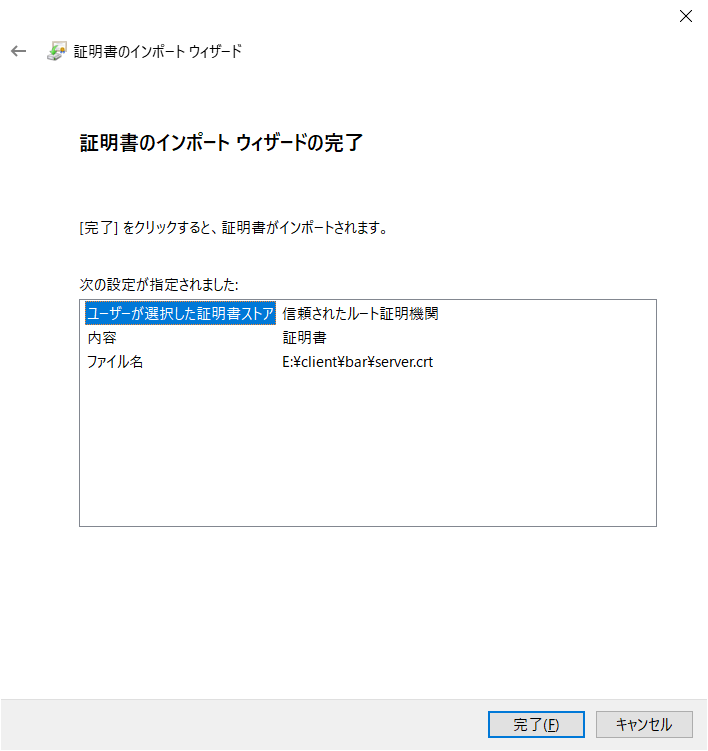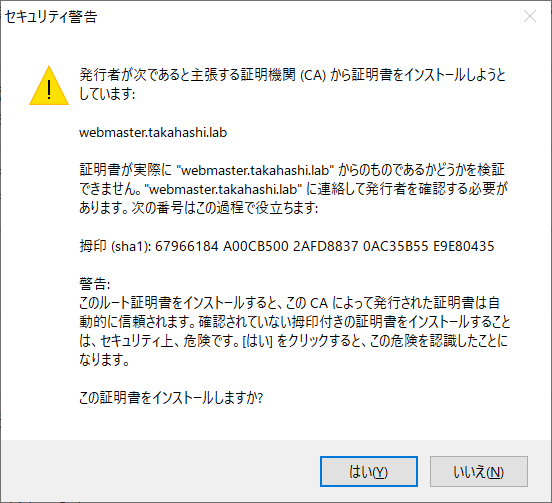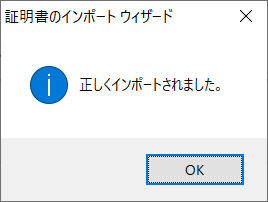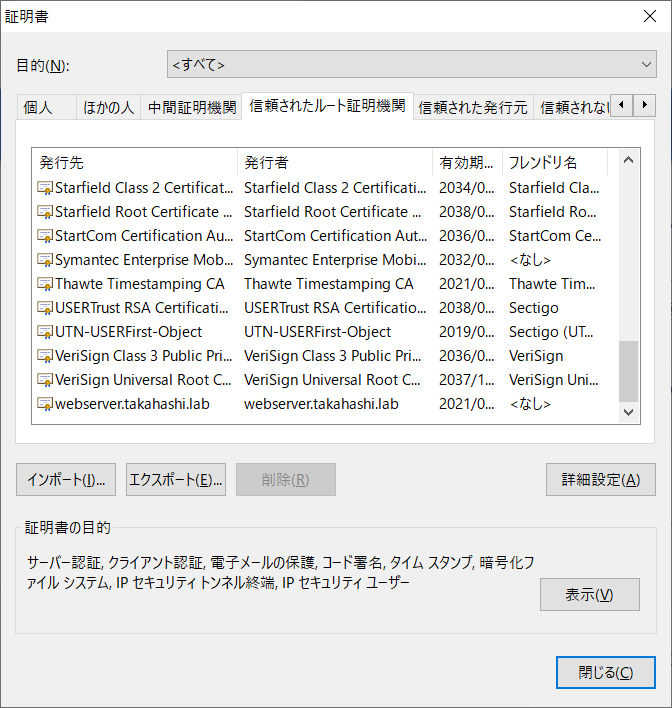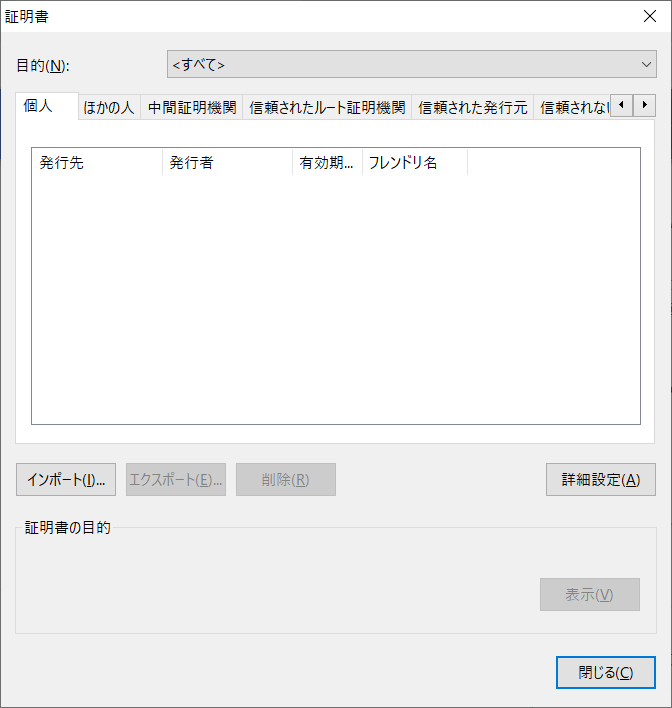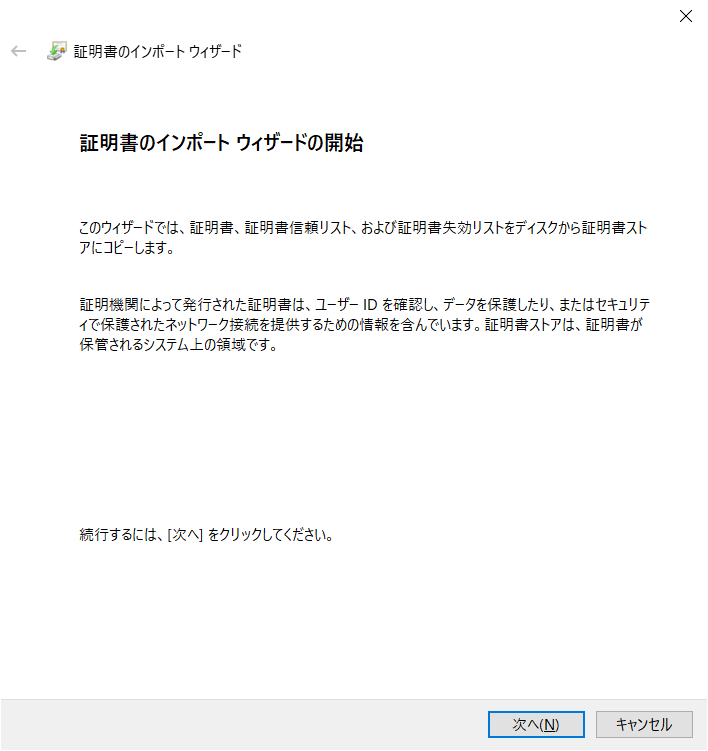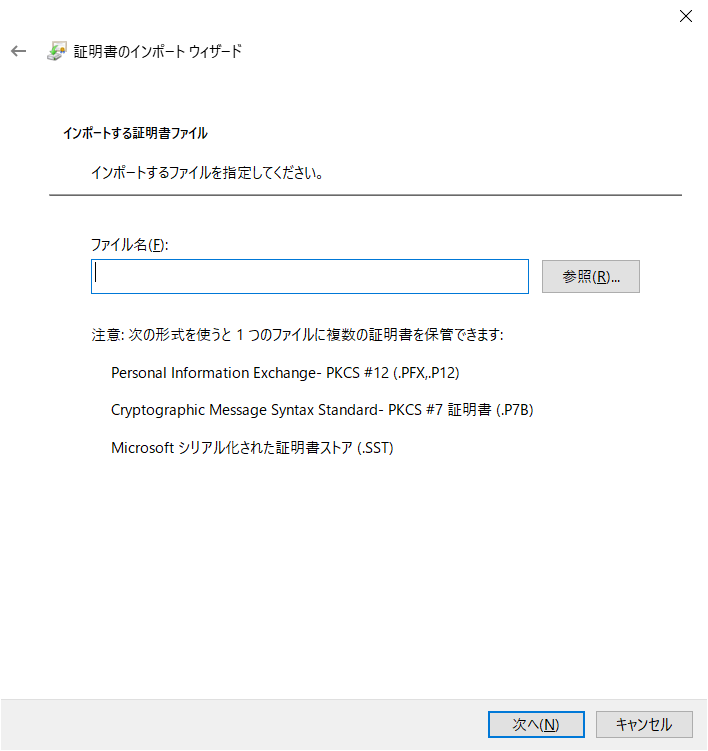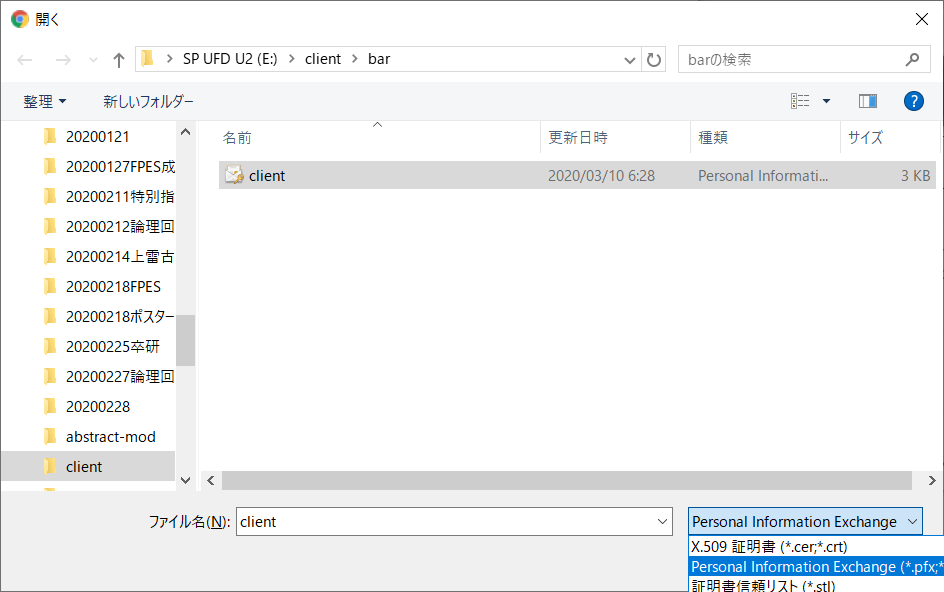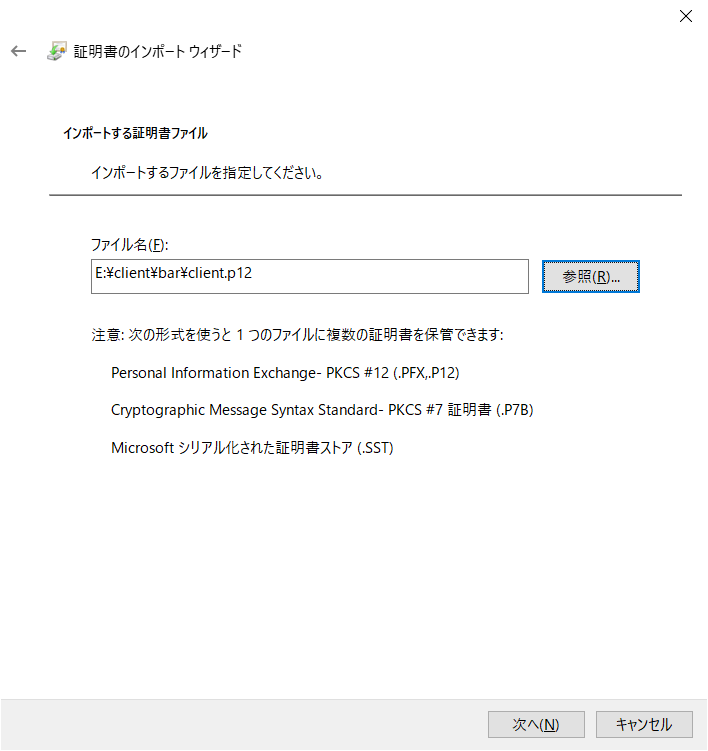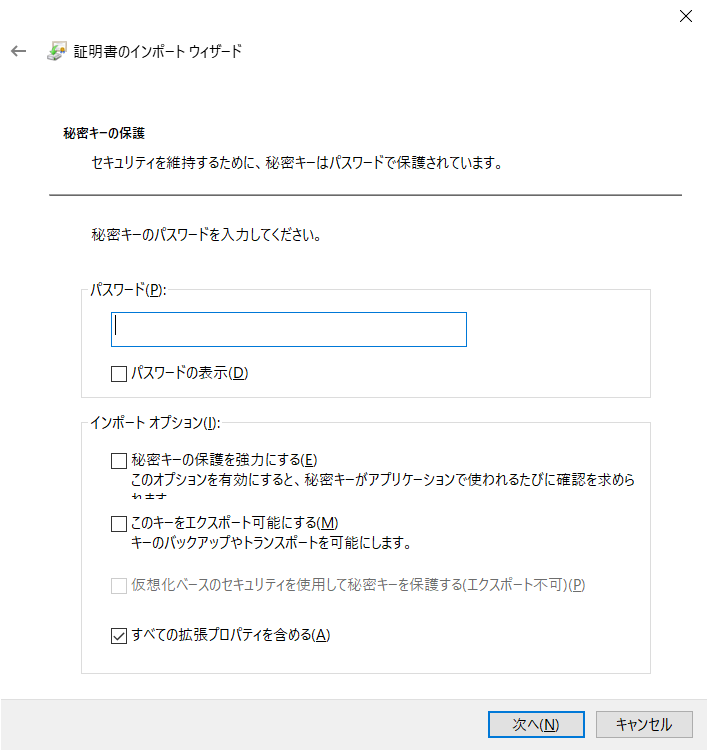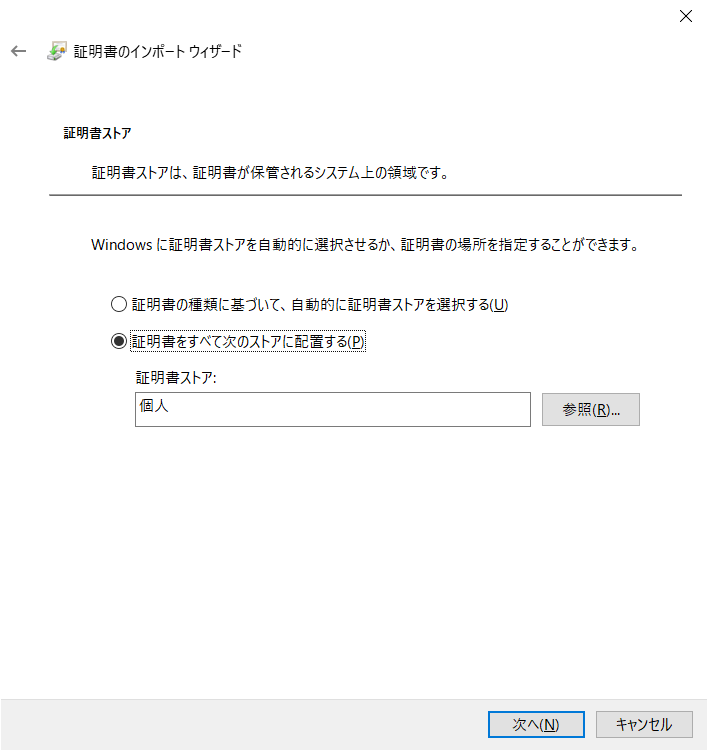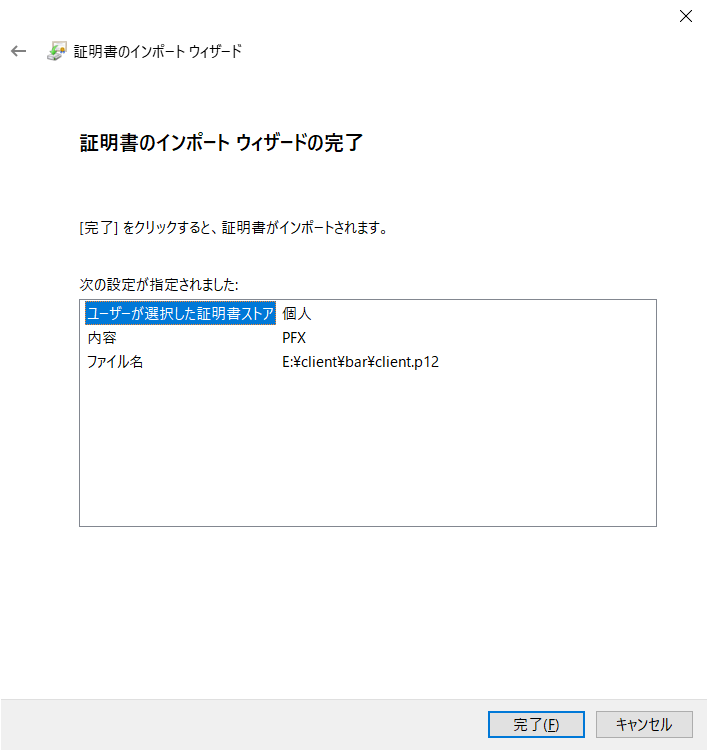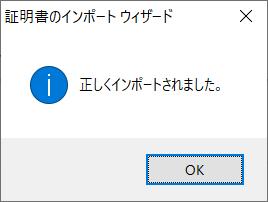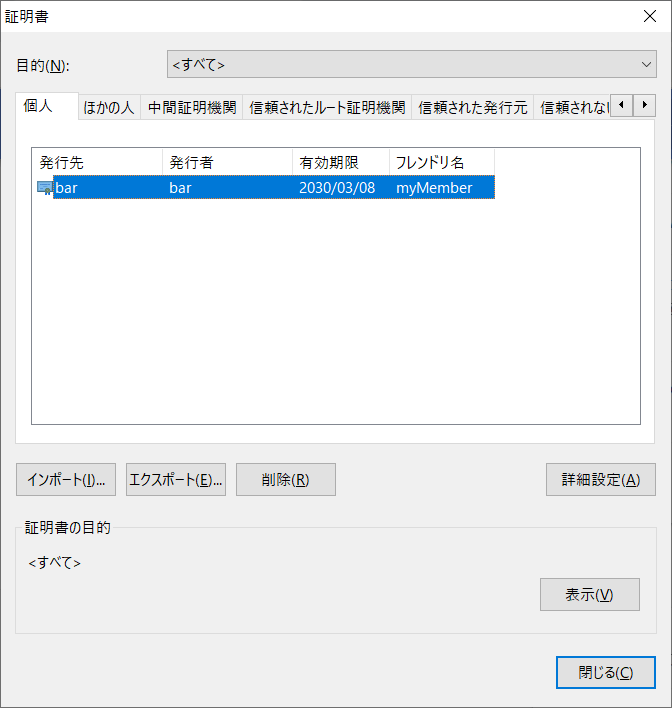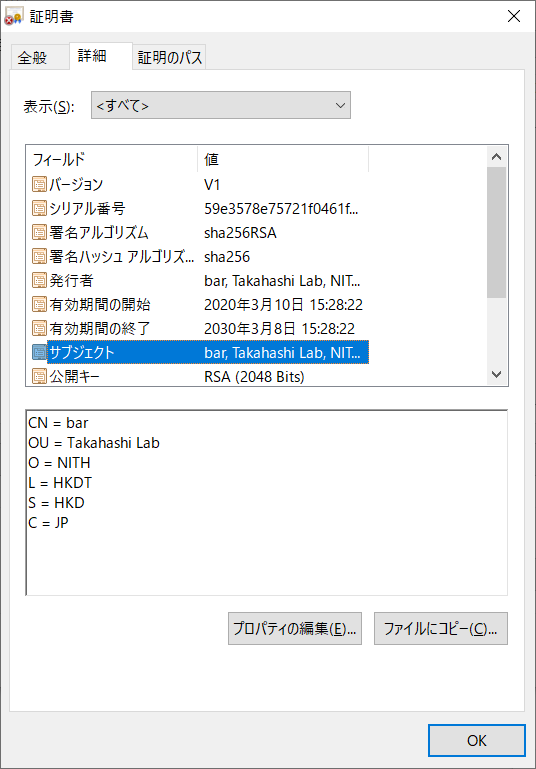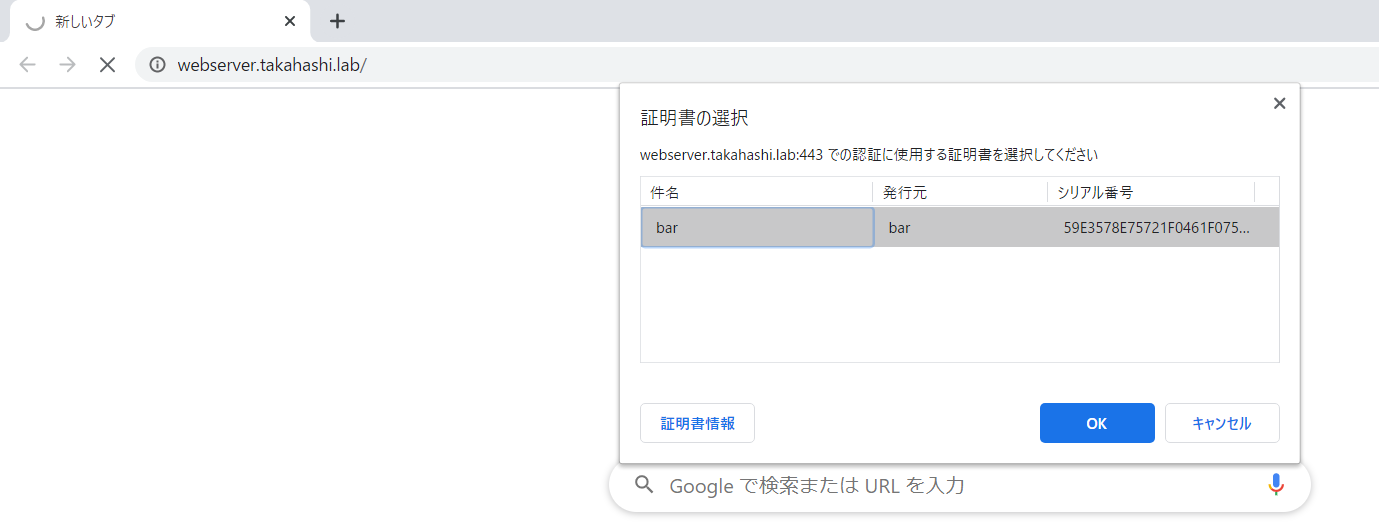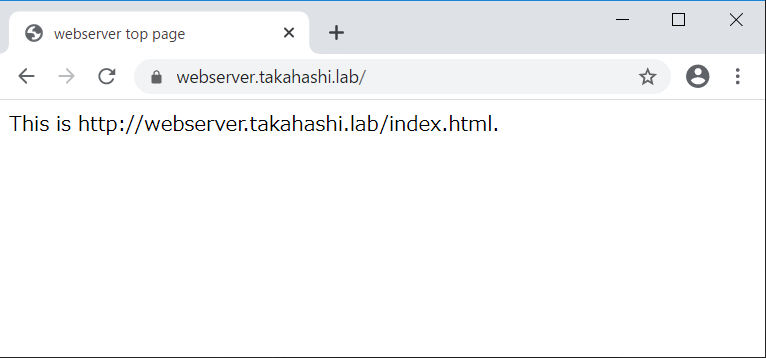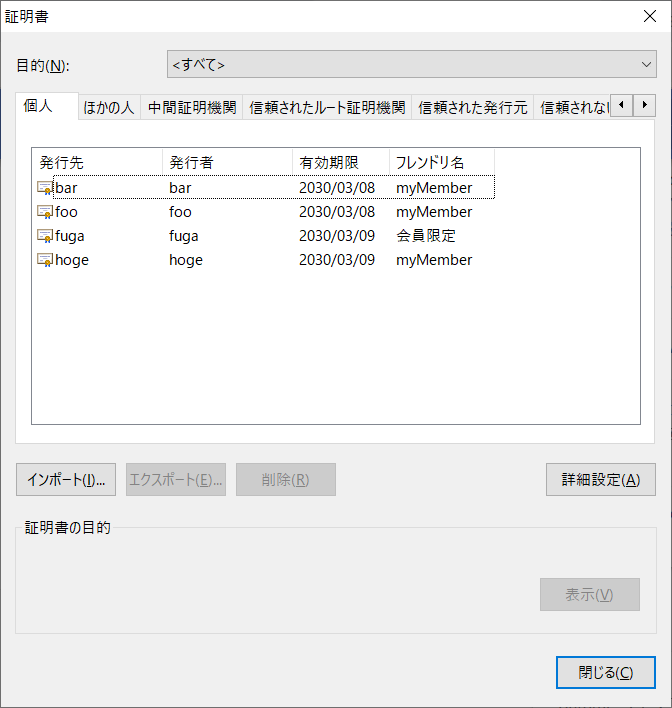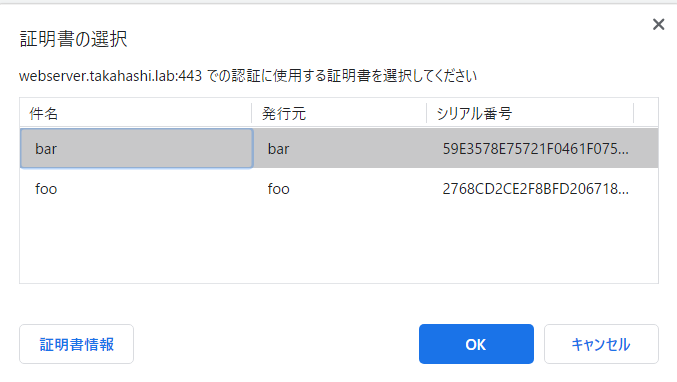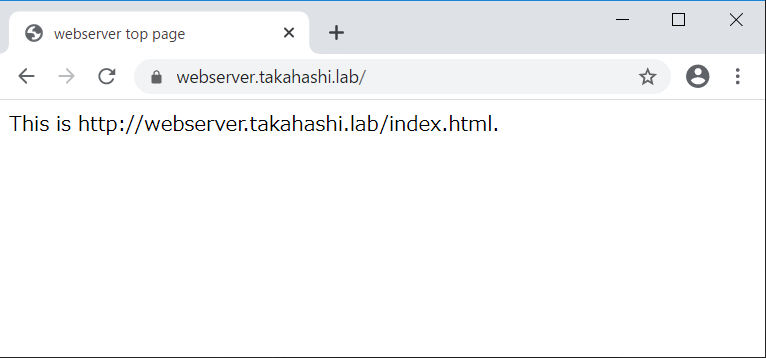クライアント証明書(2)
~webブラウザにクライアント証明書をインストールする (Windows10 + Google Chrome)~
2020/3/11
準備
クライアント証明書を使うににあたり、準備するもの
| サーバ証明書(認証局証明書) | server.crt |
| クライアント証明書 | client.p12 |
| パスワード | クライアント証明書をつくる際に入力したパスワード |
サーバー証明書をインポート
手順は「サーバー証明書(2)」と同じ。
- Google Chromeを開く。
︙から設定を選ぶ。バージョン情報は80.0.3987.132
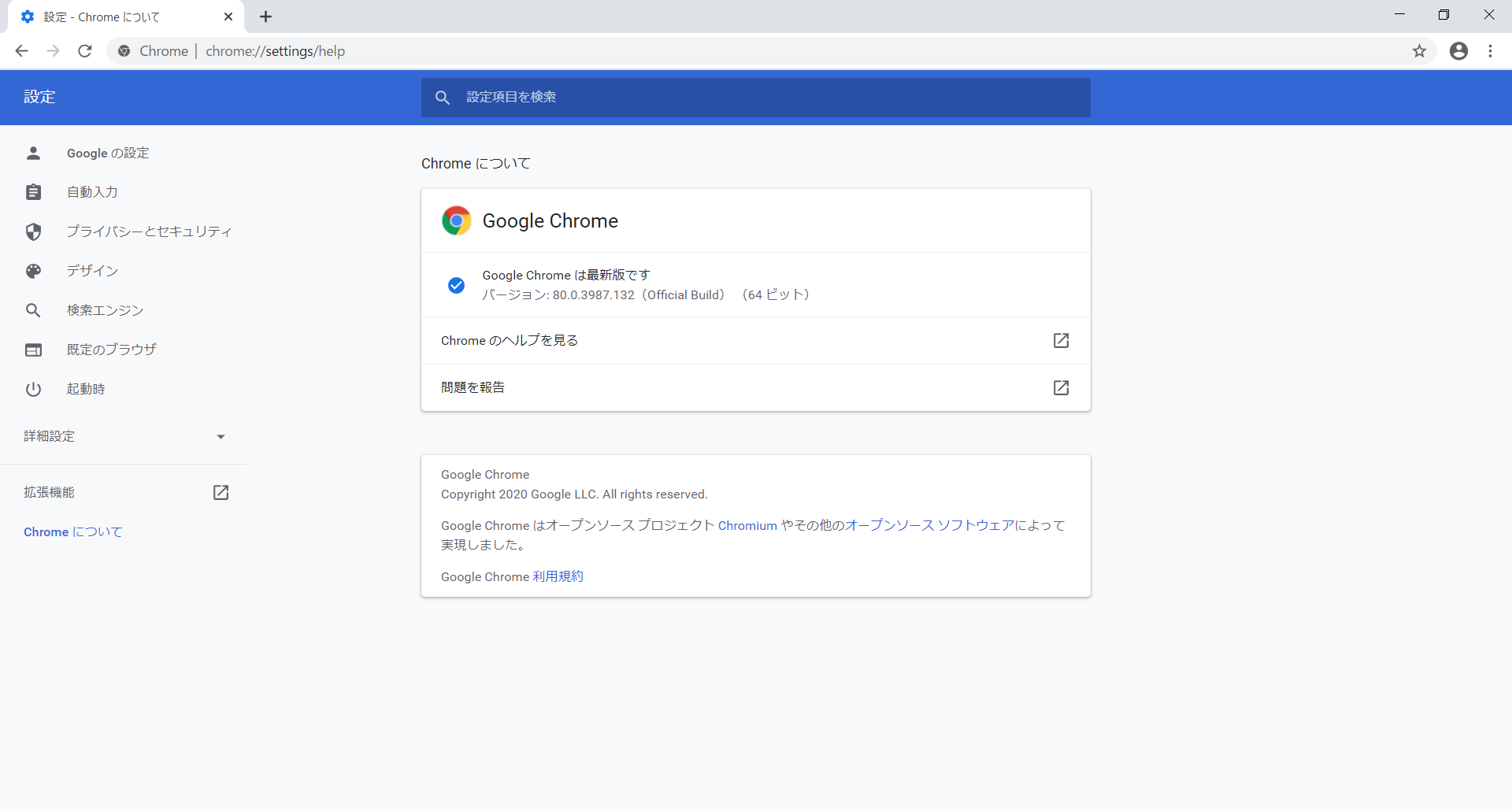
- プライバシーとセキュリティを選ぶ。
[もっと見る ∨]を選ぶ。
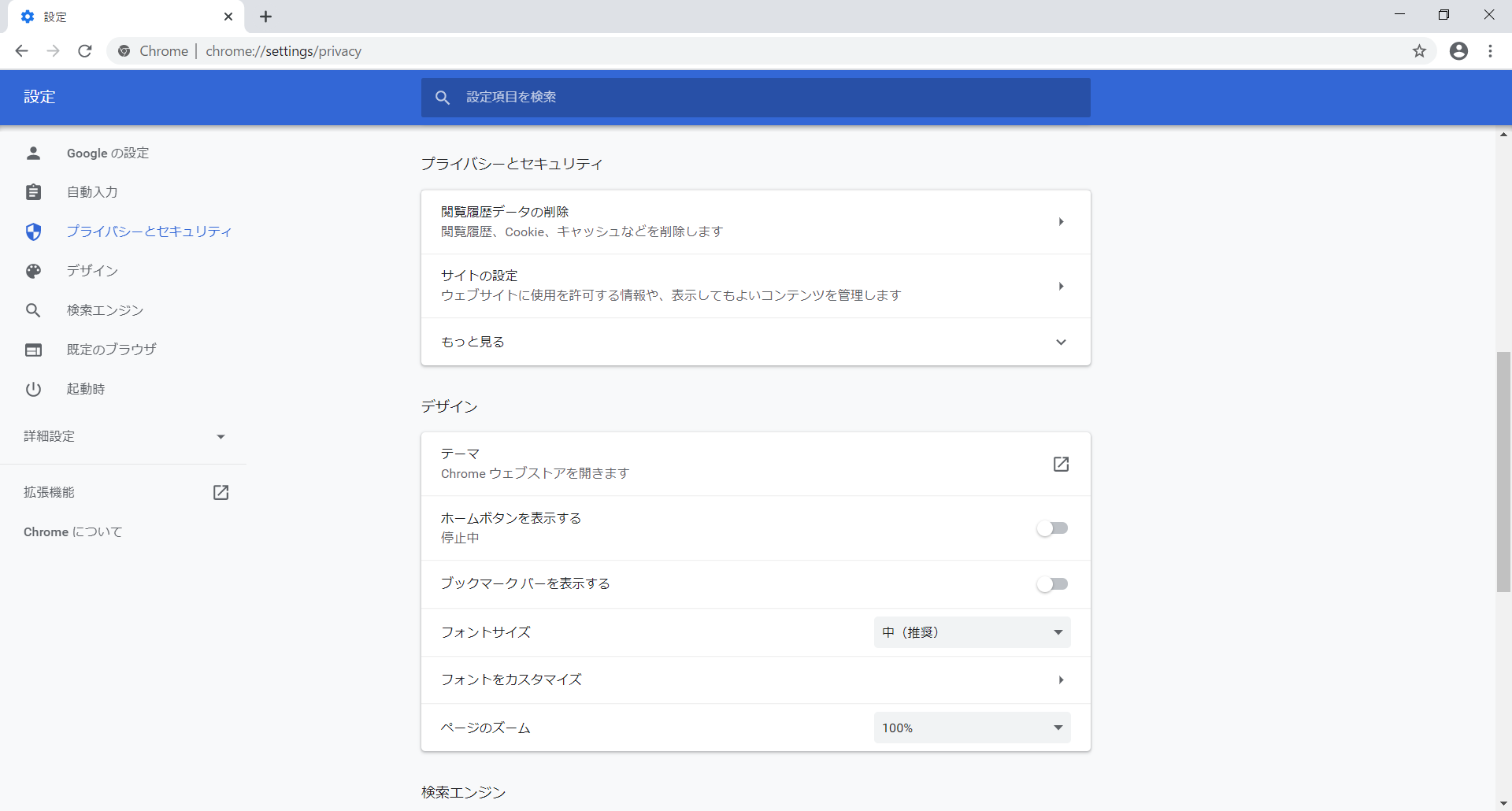
- 証明書の管理を選ぶ。
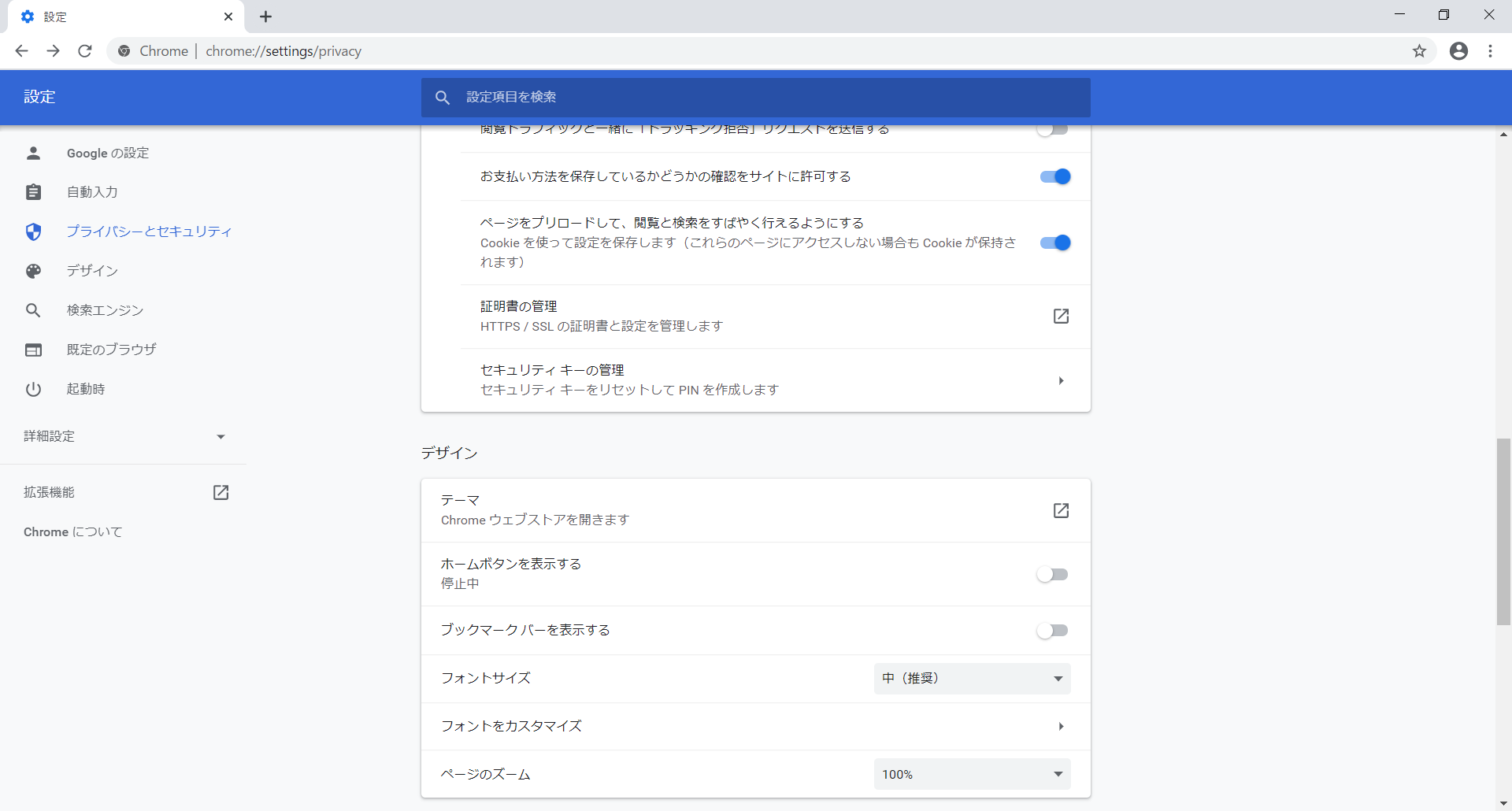
- [信頼されたルート証明機関]タブを選び、インポートを選ぶ。
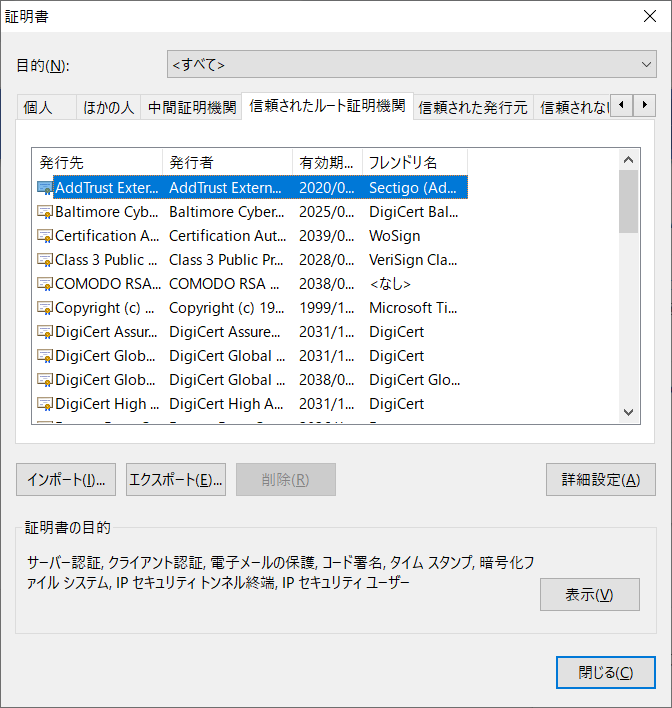
- 証明書のインポートウィザードの開始 [ 次へ ] を選ぶ
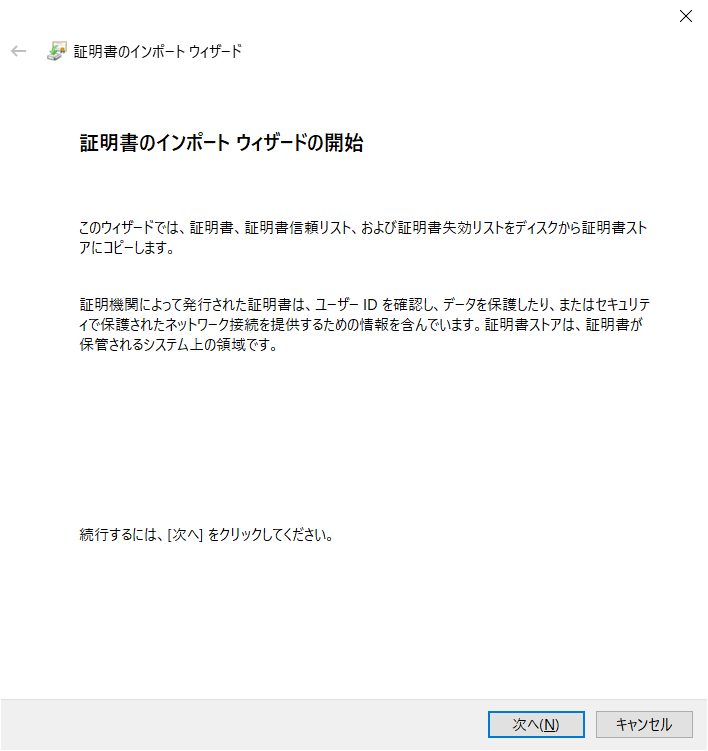
- インポートするファイルを指定する。[ 参照 ] を選び、ファイル一覧からファイルを選択する。
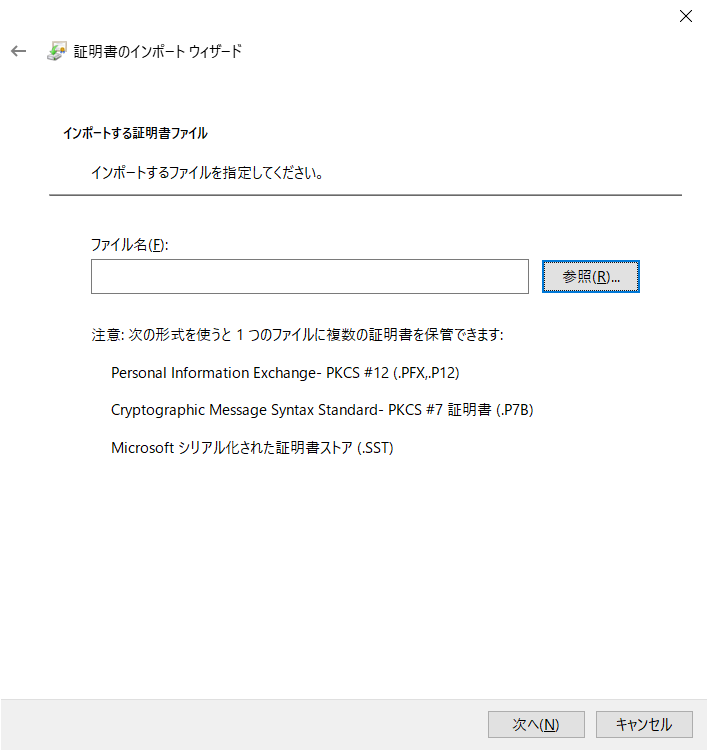
- [ 参照 ] からファイル一覧を表示し、server.crtを選ぶ。
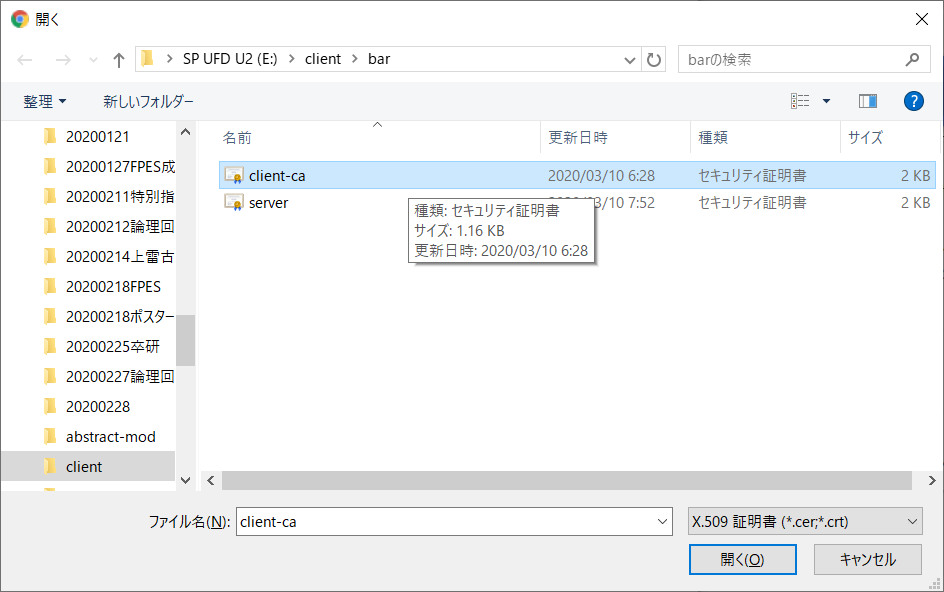
- ファイル名欄にファイル名を入力してもよい。ファイル名がserver.crtであることを確認する。
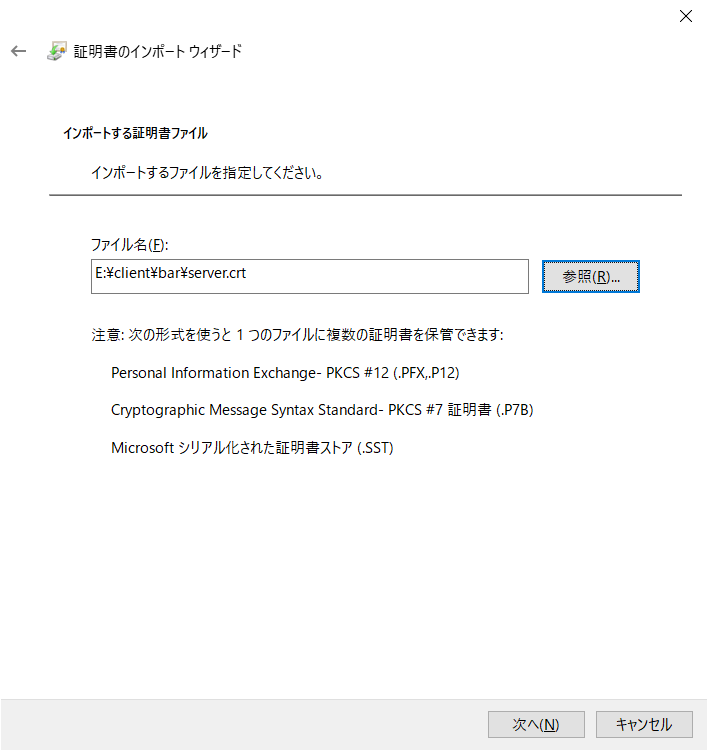
- 証明書ストアは 信頼されたルート証明機関 であることを確認する。
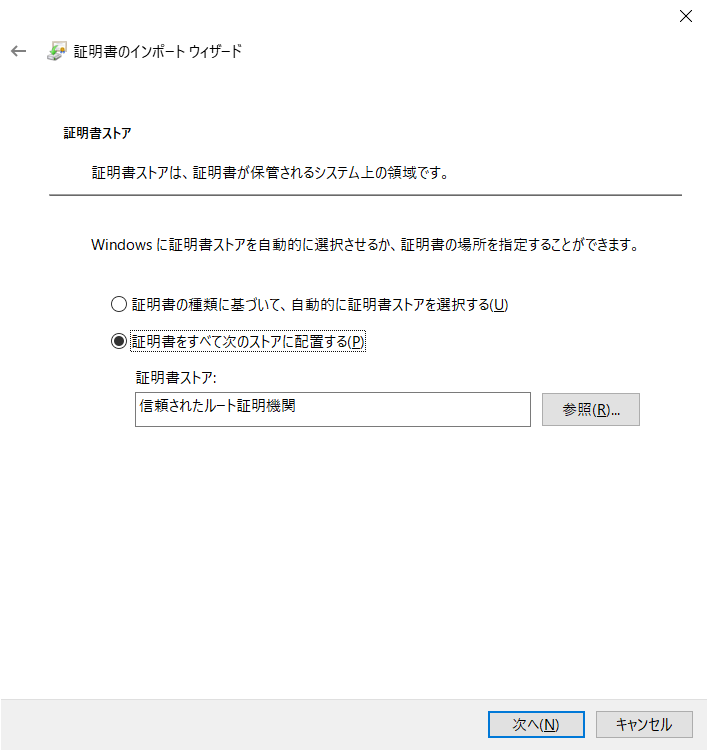
- 証明書のインポートウィザードの完了 [ 完了 ] を選ぶ。
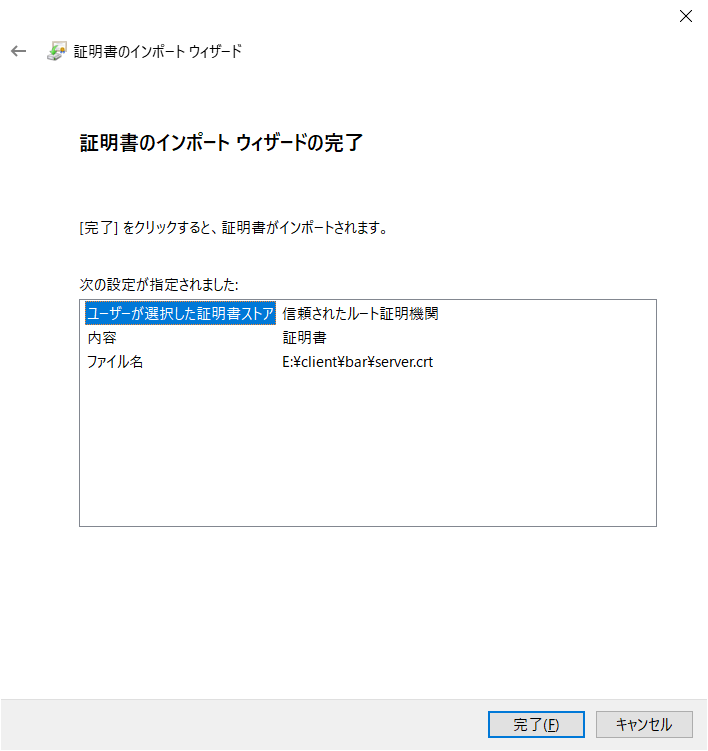
- オレオレ認証局が発行したオレオレ証明書なので疑われている。
[ はい ] を選び、インポート作業を続行する。
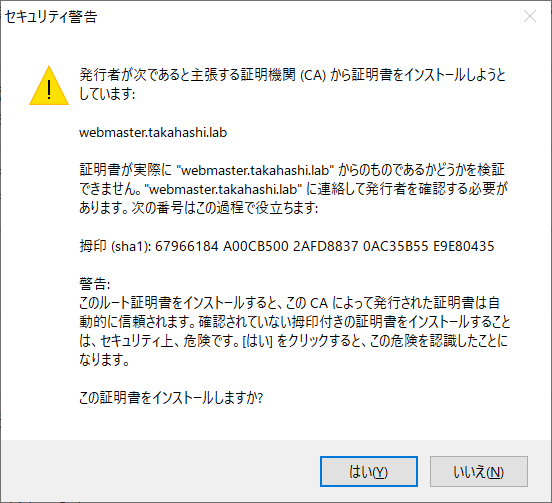
- オレオレ証明書のインポートが完了した。
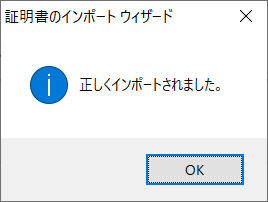
- 信頼された証明機関に オレオレ認証局(webmaster.takahashi.lab)が追加されたことを確認する。
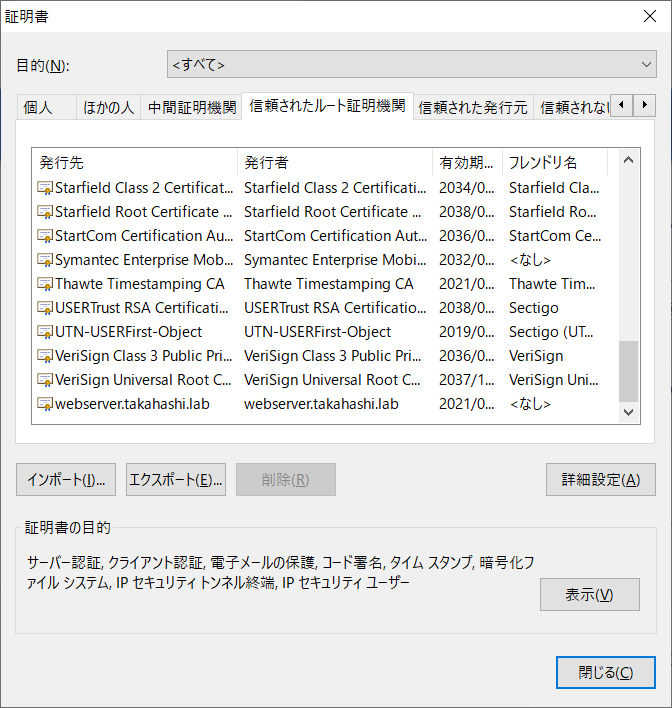
クライアント証明書をインポート
- Google Chromeを開く。
[︙]-[設定]-[もっと見る]-[証明書の管理]の順に選ぶ。
[個人]タブを選び、インポートを選ぶ。
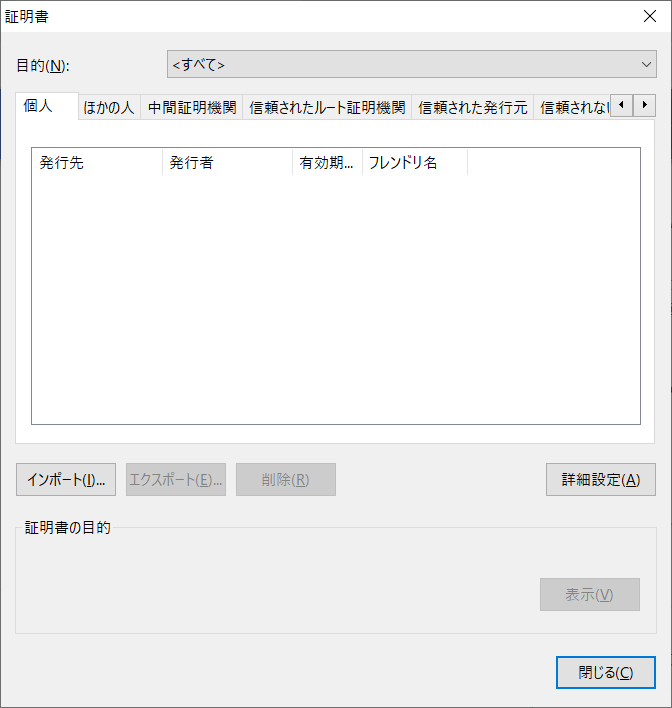
- 証明書のインポートウィザードの開始 [ 次へ ] を選ぶ
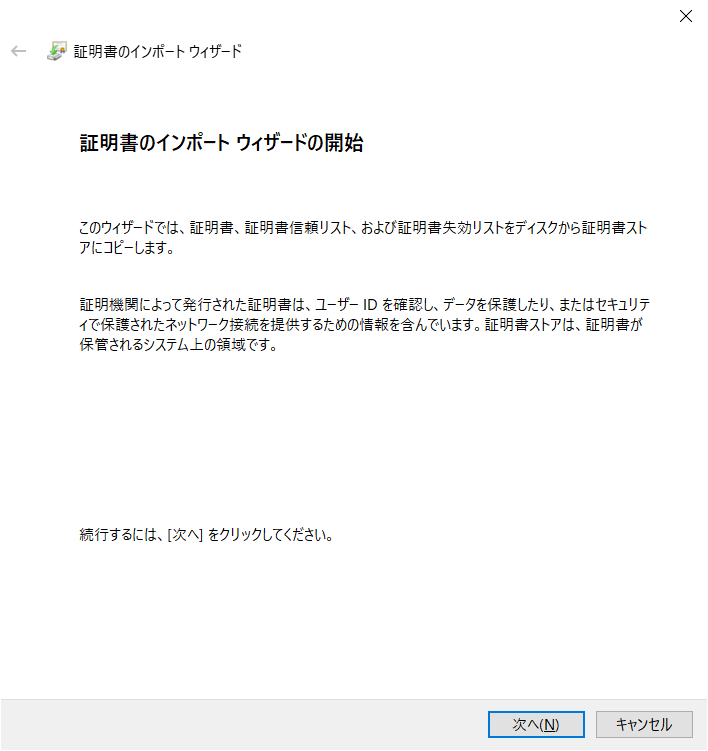
- インポートするファイルを指定する。[ 参照 ] を選び、ファイル一覧からファイルを選択する。
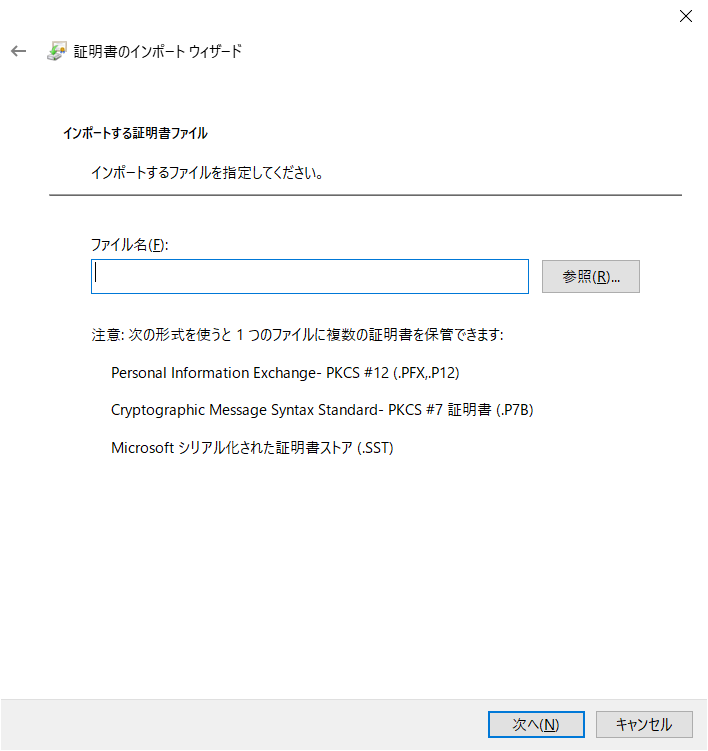
- [ 参照 ] からファイル一覧を表示する。ファイルの種類をPersonal Information Exchangeに変更し、client.p12を選ぶ。
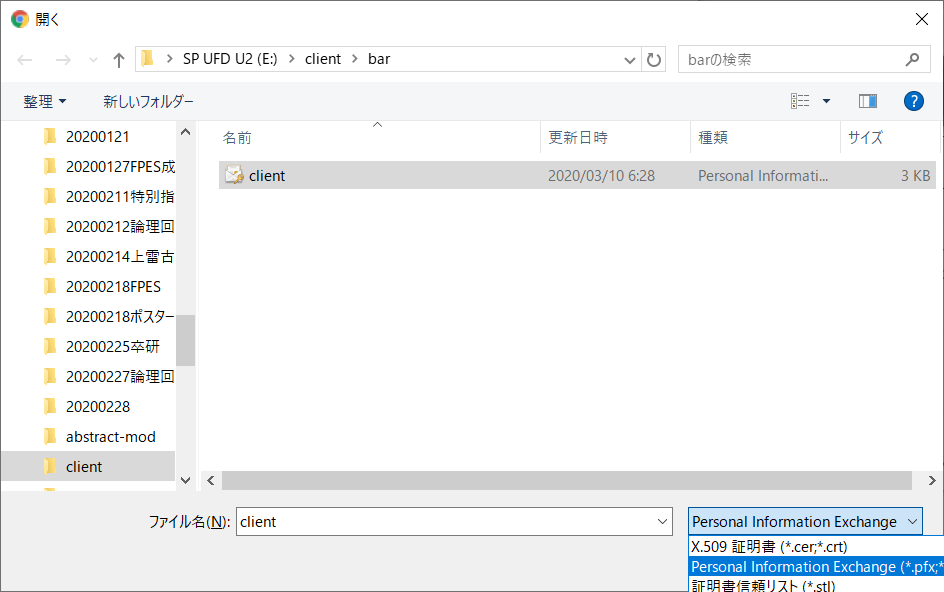
- ファイル名欄にファイル名を入力してもよい。ファイル名がclient.p12であることを確認する。
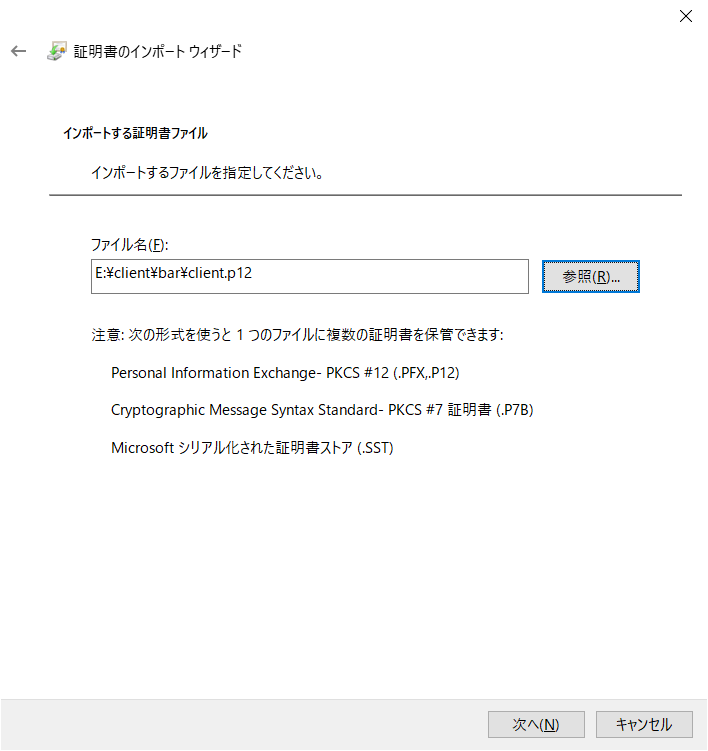
- パスワード(クライアント証明書を作る際に入力したパスワード)を入力する
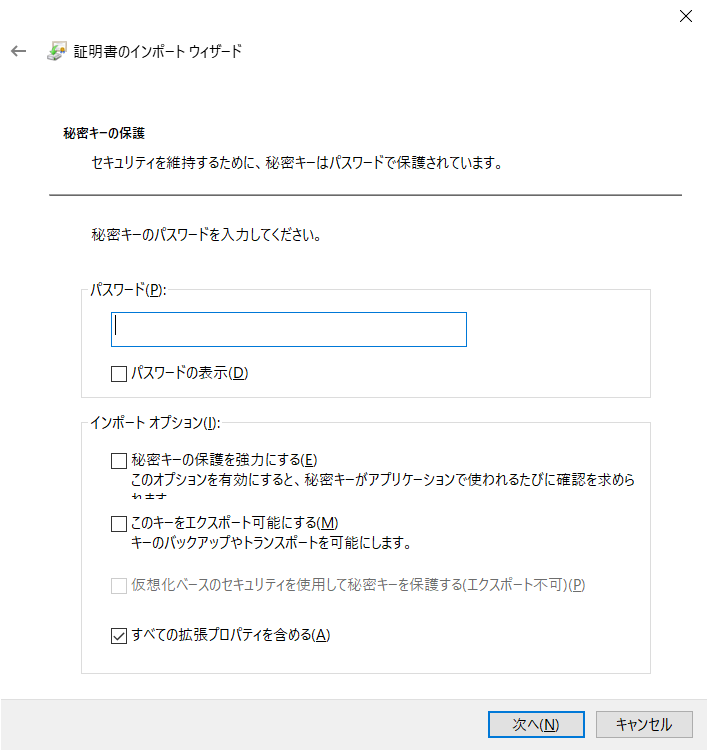
- 証明書ストアは 個人 であることを確認する。
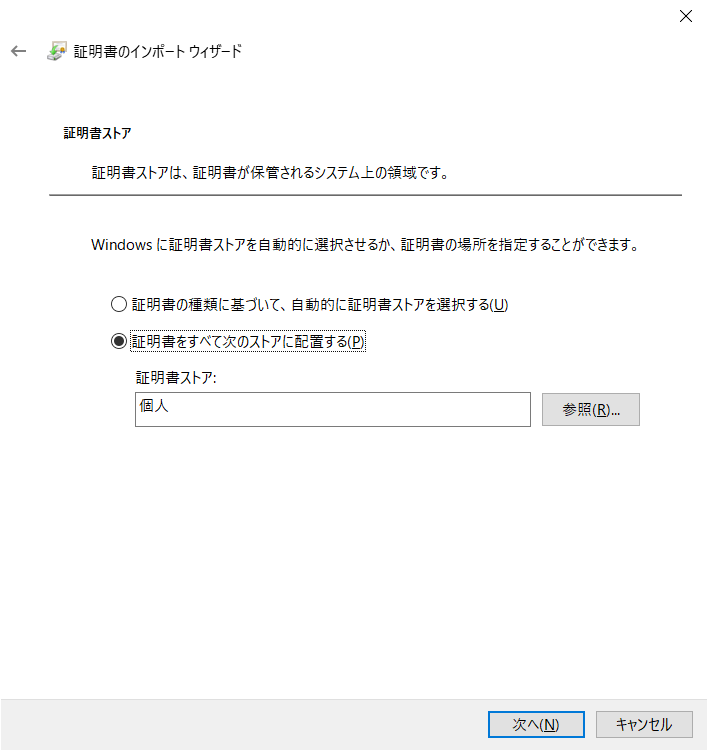
- 証明書のインポートウィザードの完了 [ 完了 ] を選ぶ。
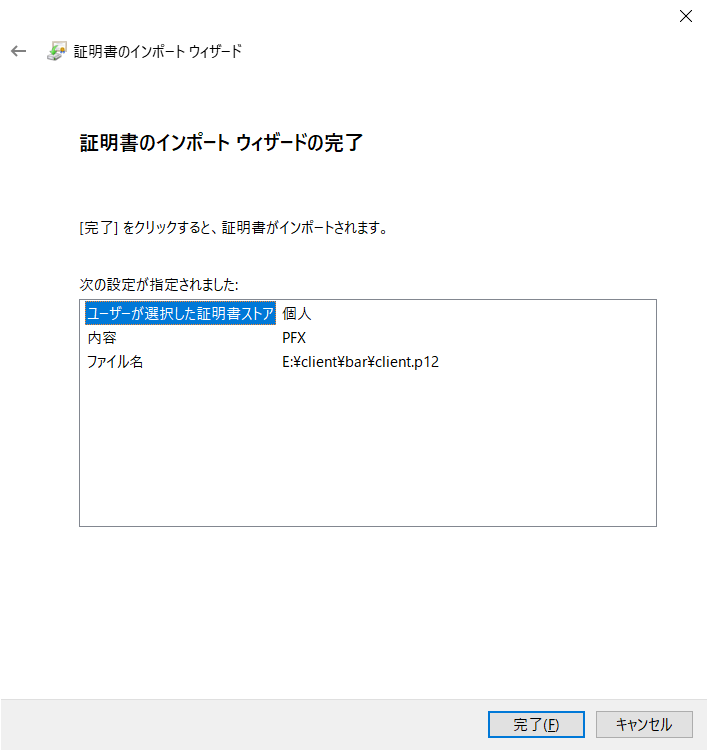
- オレオレ証明書のインポートが完了した。
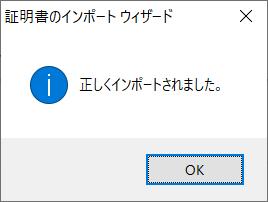
- 個人に クライアント証明書(bar)が追加されたことを確認する。
クライアント証明書(bar)を選び、[ 表示 ]を選ぶ。
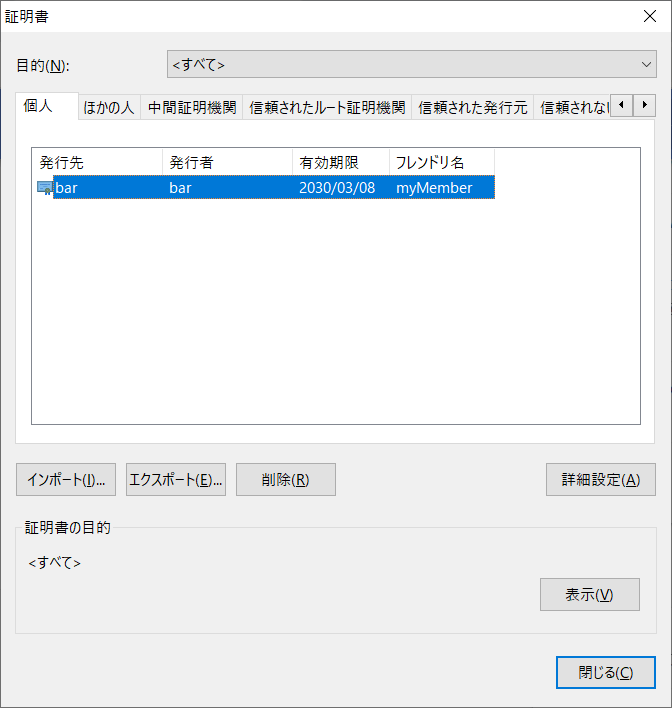
- サブジェクトを選び、CN=bar,OU=takahashi Lab・・・を確認する。
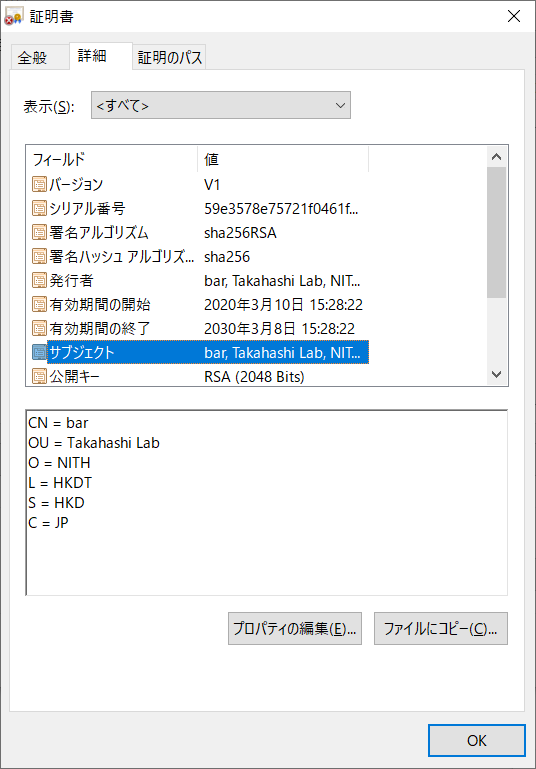
クライアント証明書をつかう
- webブラウザかでhttps://webserver.takahashi.lab/にアクセスする。
証明書の選択(クライアント証明書)からbarを選択する。
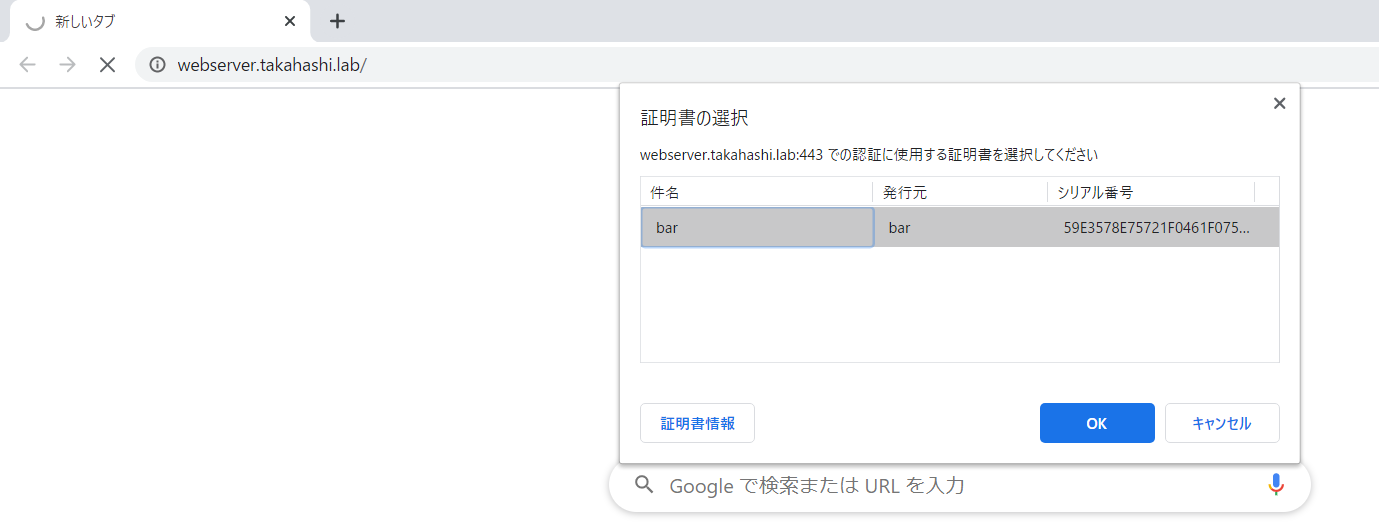
-
https://webserver.takahashi.lab/index.htmlが表示できた。
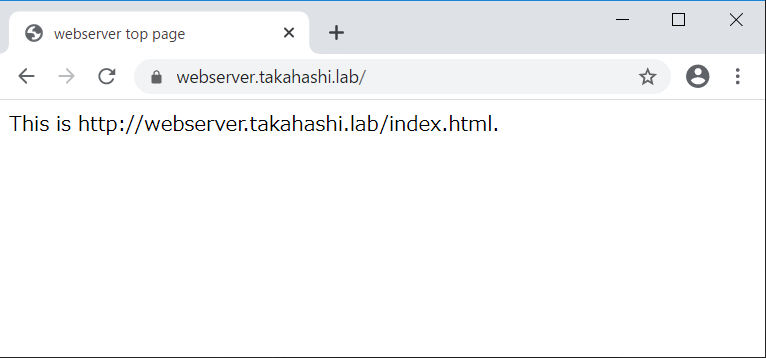
複数のクライアント証明書
複数のクライアント証明書をインポートしてみた。
- クライアント証明書は4人分(bar,foo,fuga,hoge)用意した。
フレンドリ名が違うが、フレンドリ名に日本語が表示できることが確認できた。
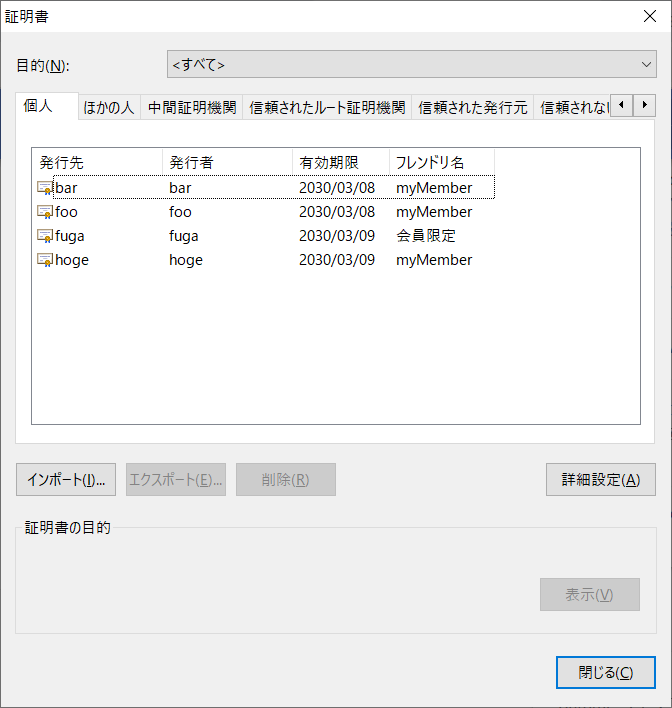
- サーバ側の設定(/etc/httpd/conf.d/ssl.conf)で「SSL_CLIENT_S_DN_CNがfooかbar」と記述したので、
bar,fooのクライアント証明書が表示される。
fuga,hogeは証明書の選択候補に表示されない。
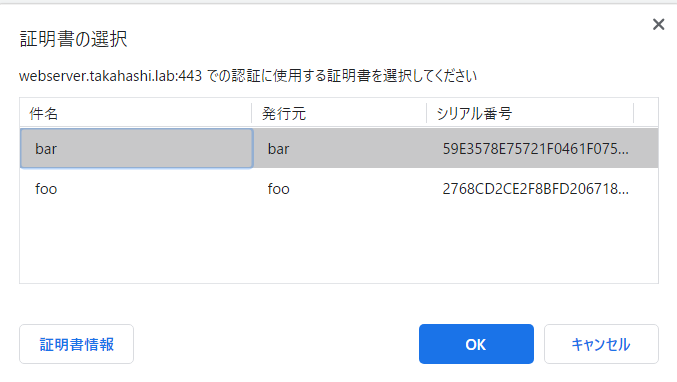
- bar,fooは
ユーザ名とパスワードを入力する代わりにクライアント証明書で認証通過できる。
https://webserver.takahashi.lab/index.htmlが表示できた。
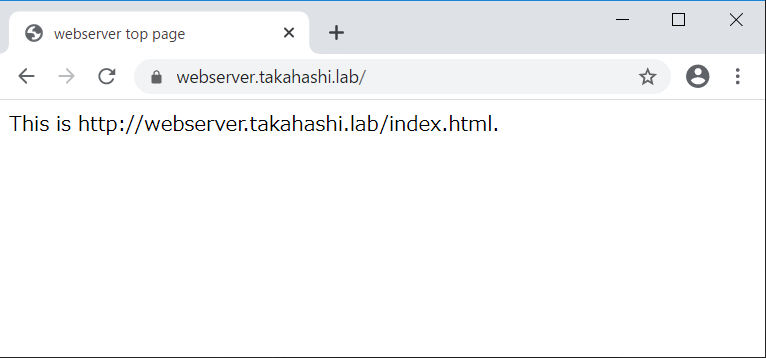
[参考]
オレオレ認証局でクライアント認証 ~ ウェブの Basic 認証をリプレース (https://www.webtech.co.jp/blog/optpix_labs/server/1780/)