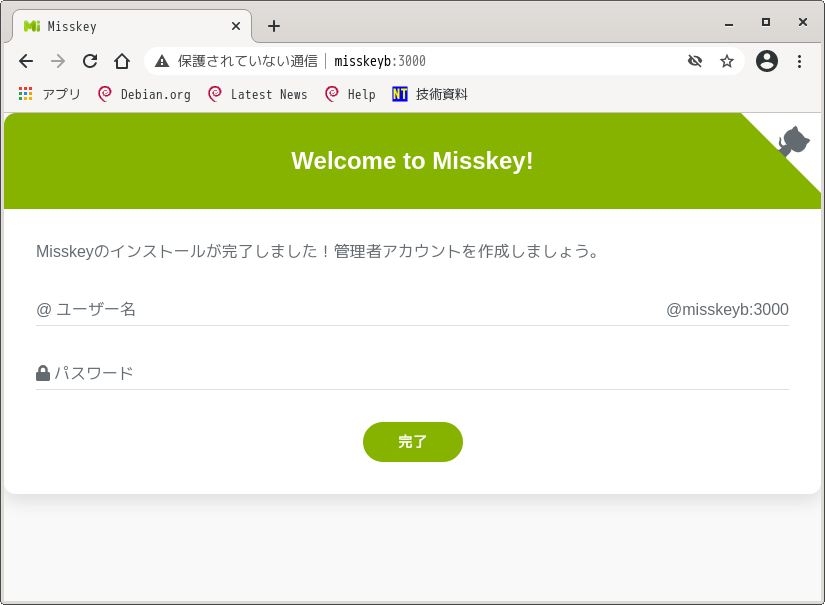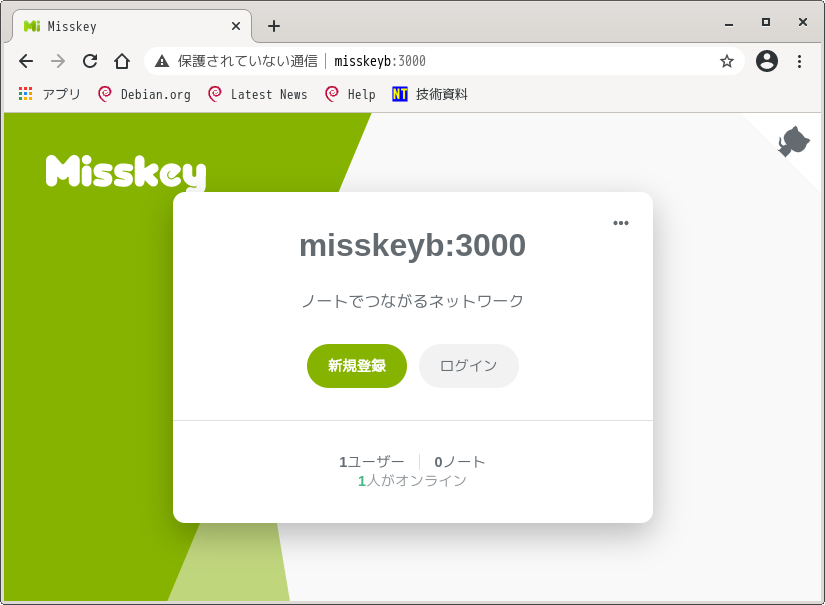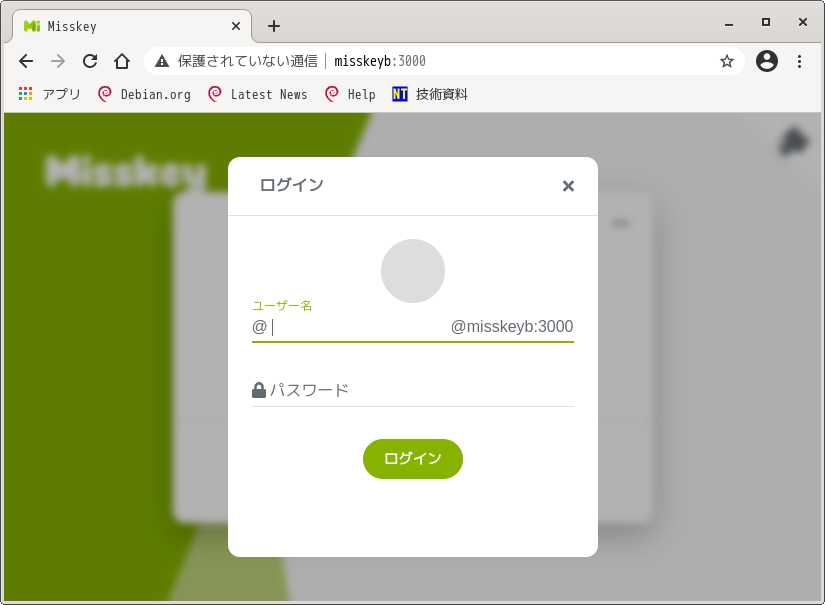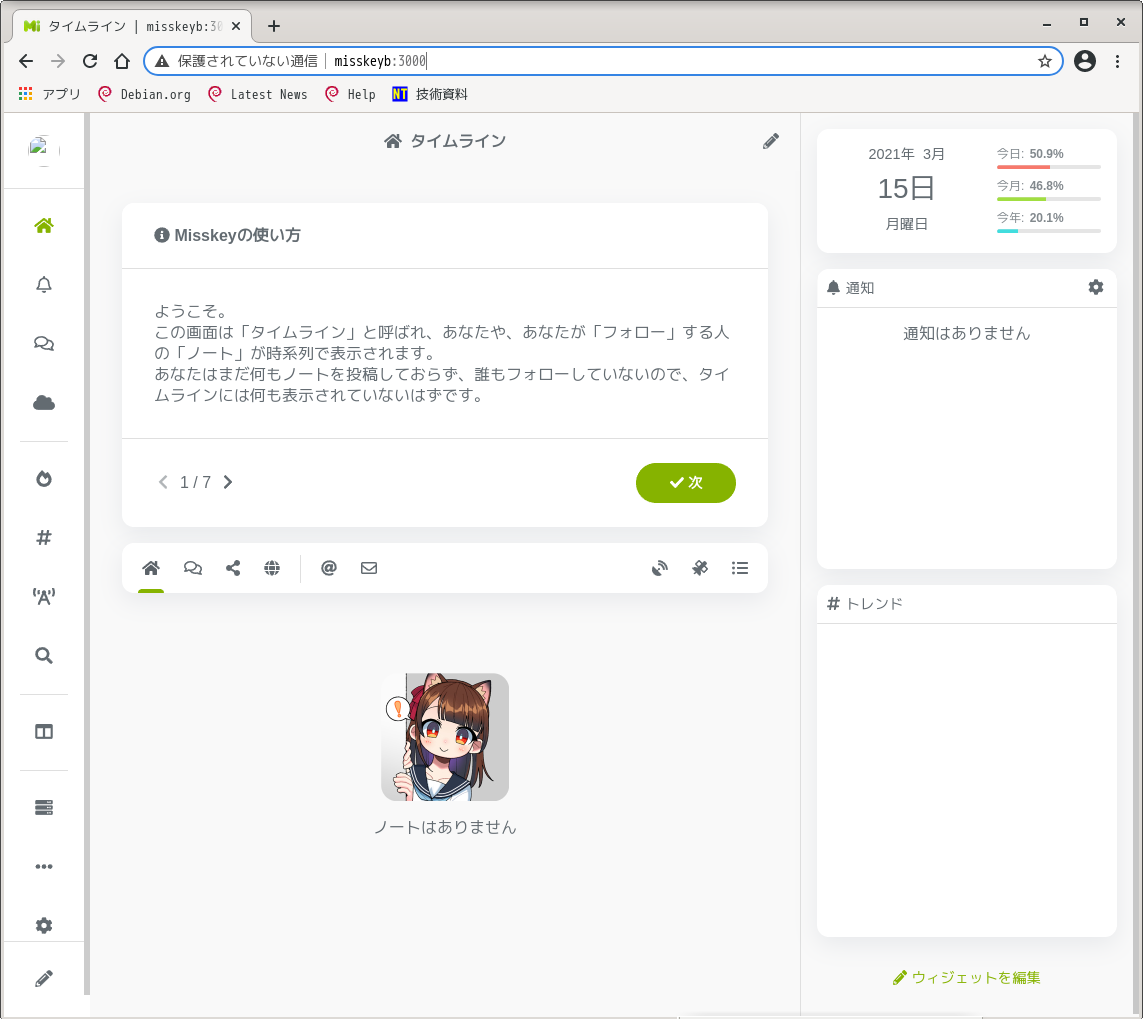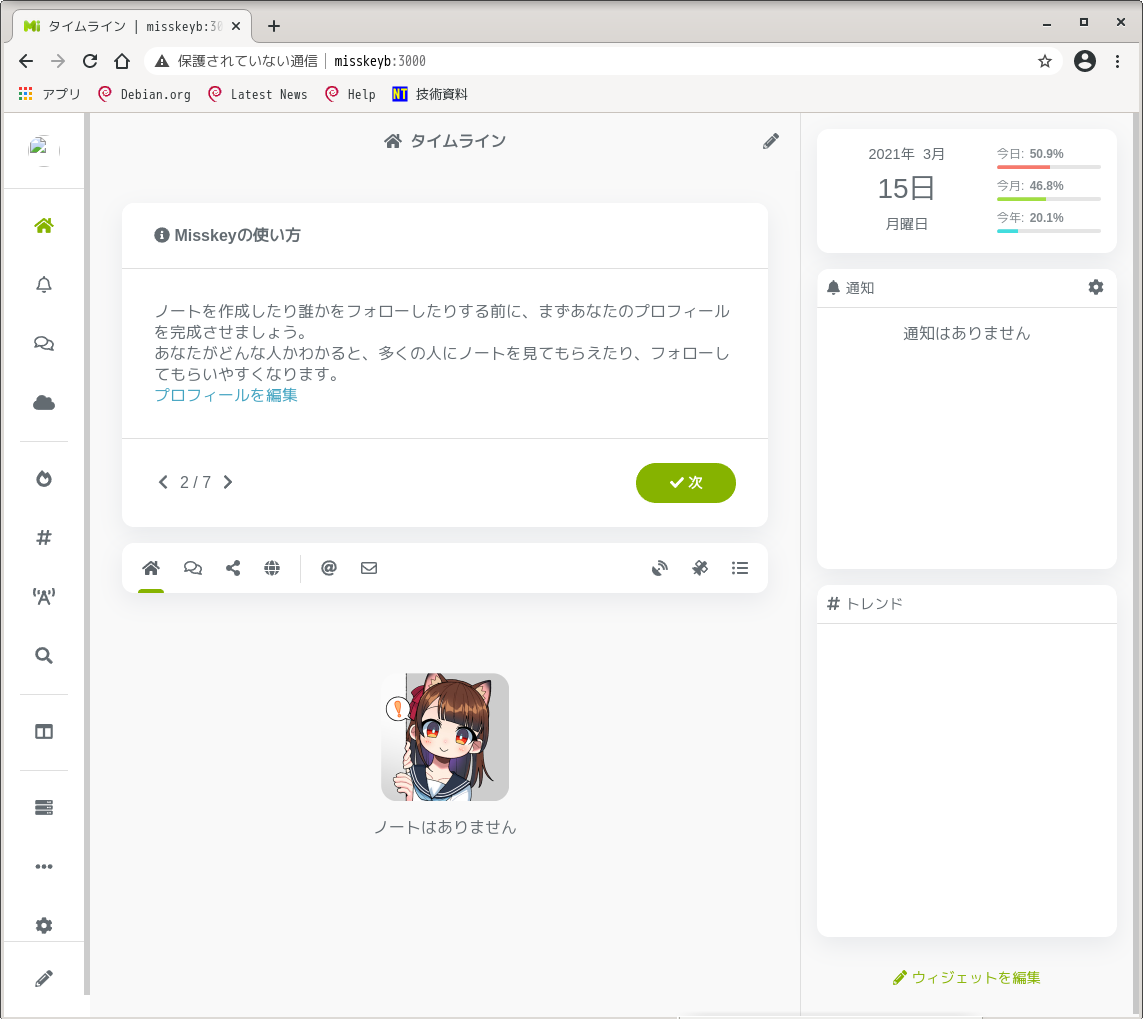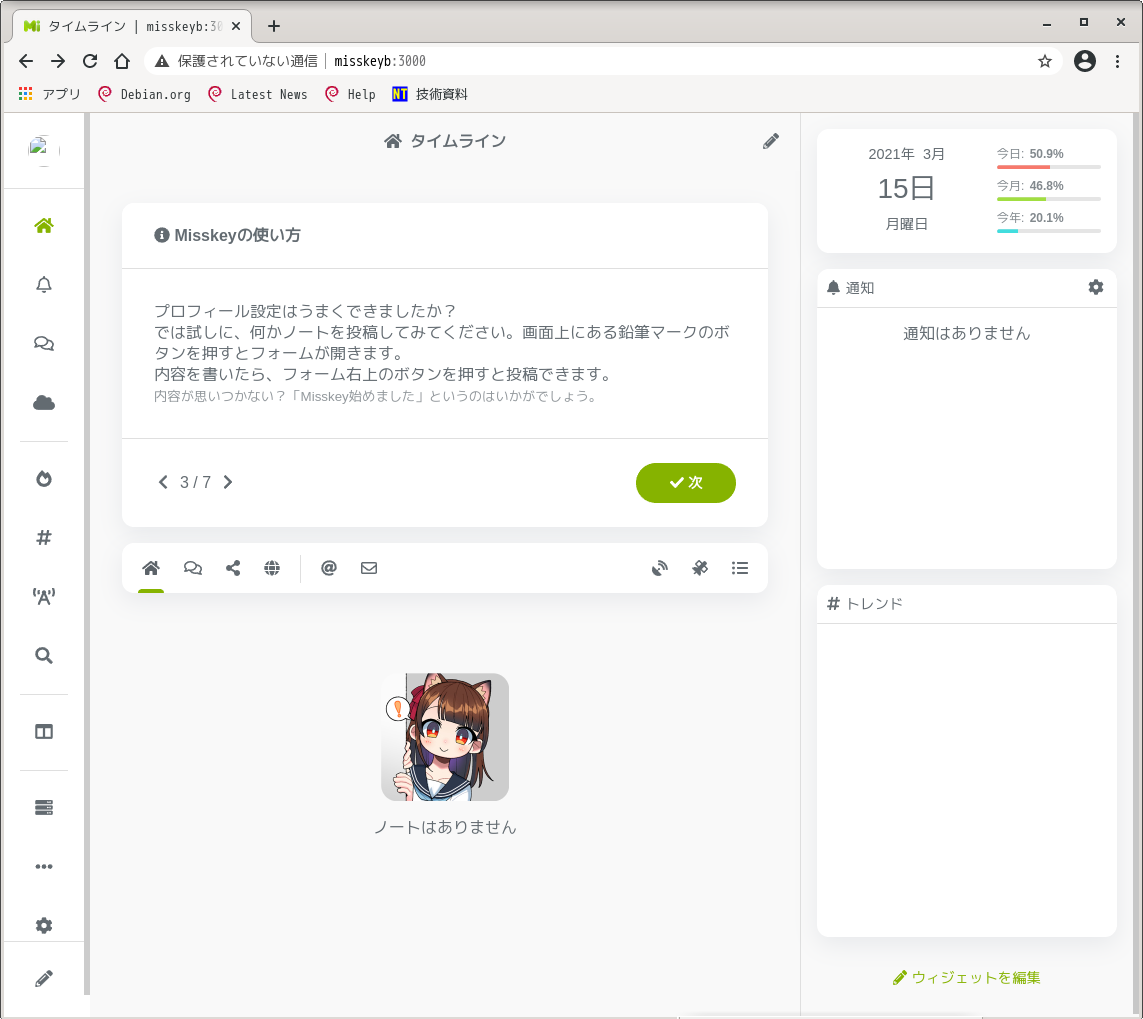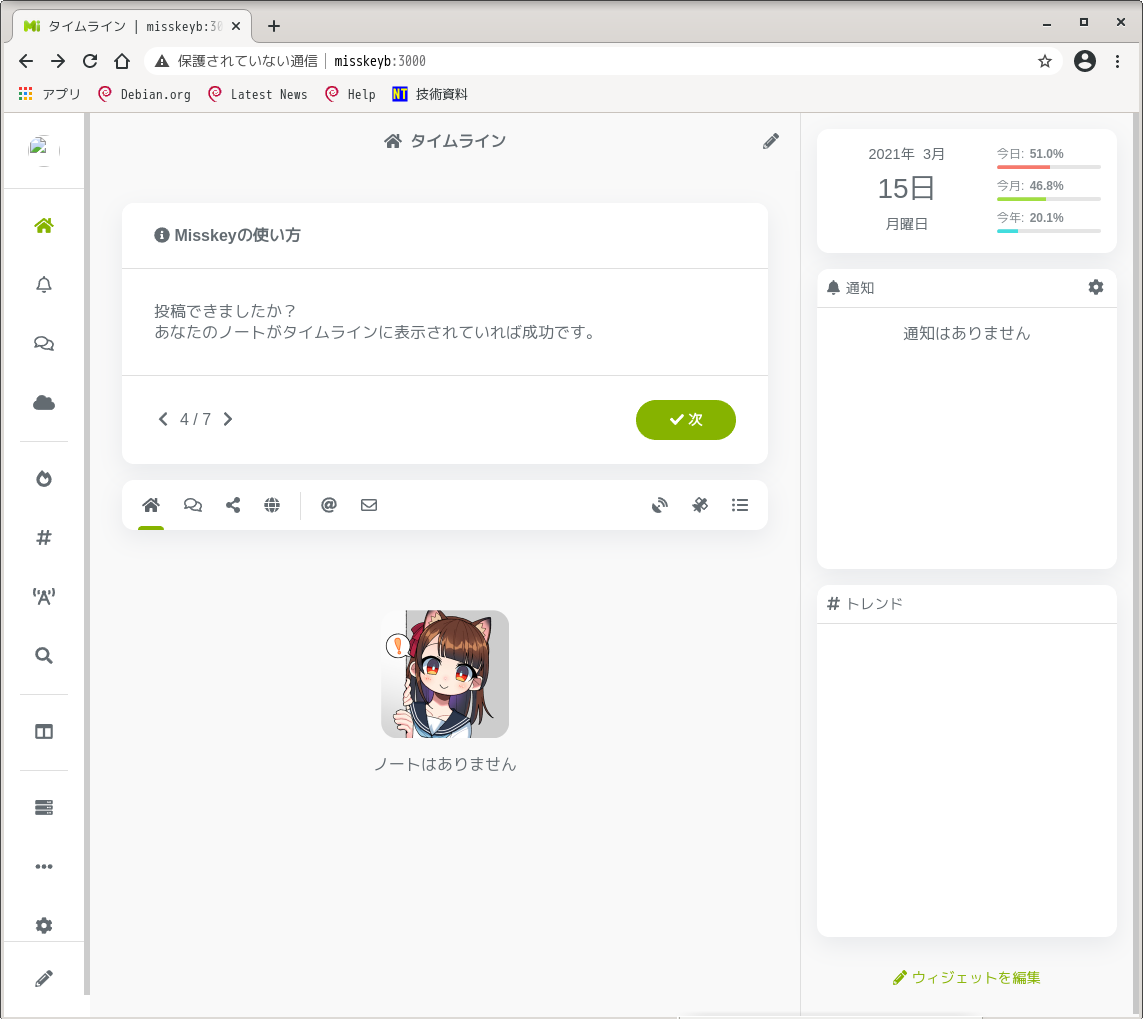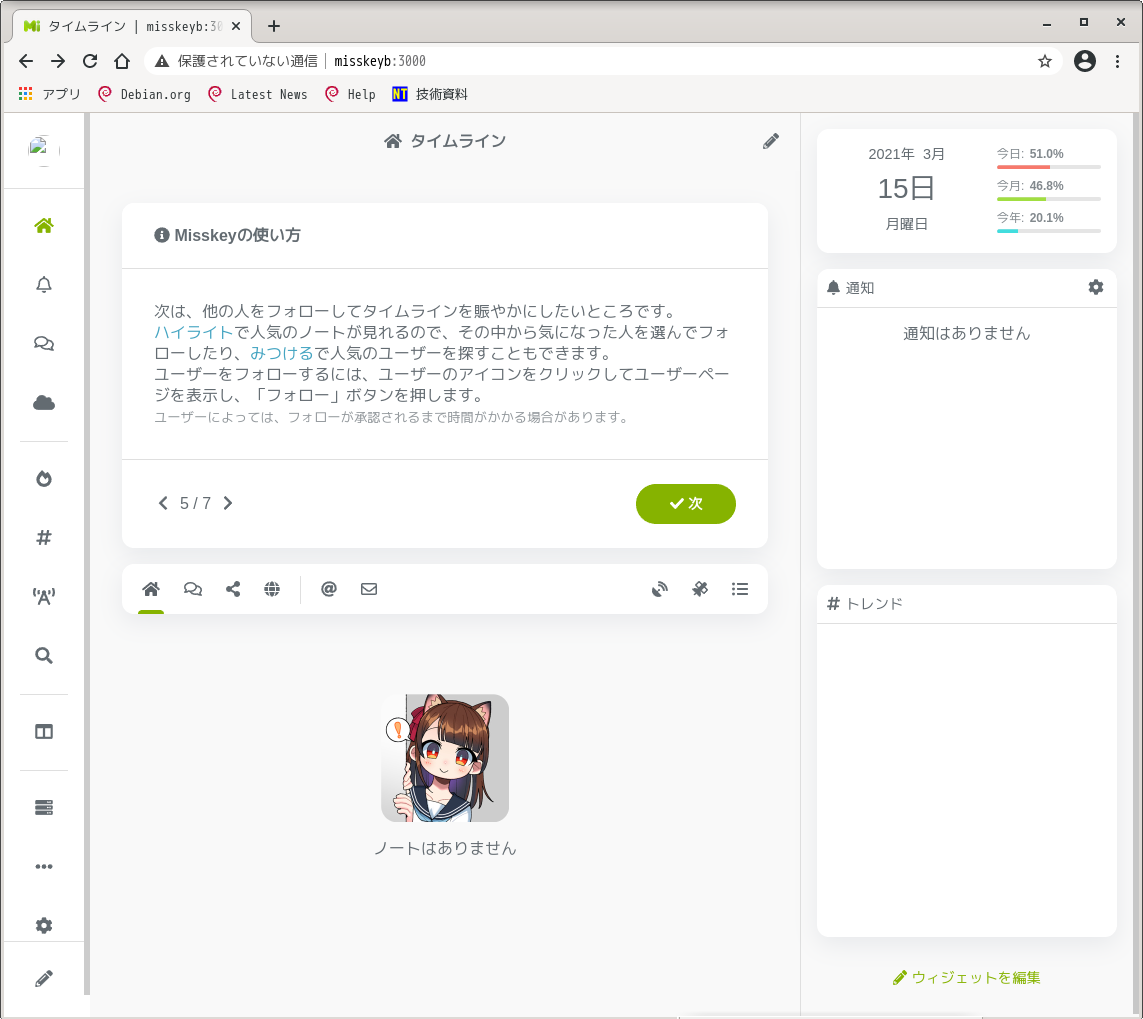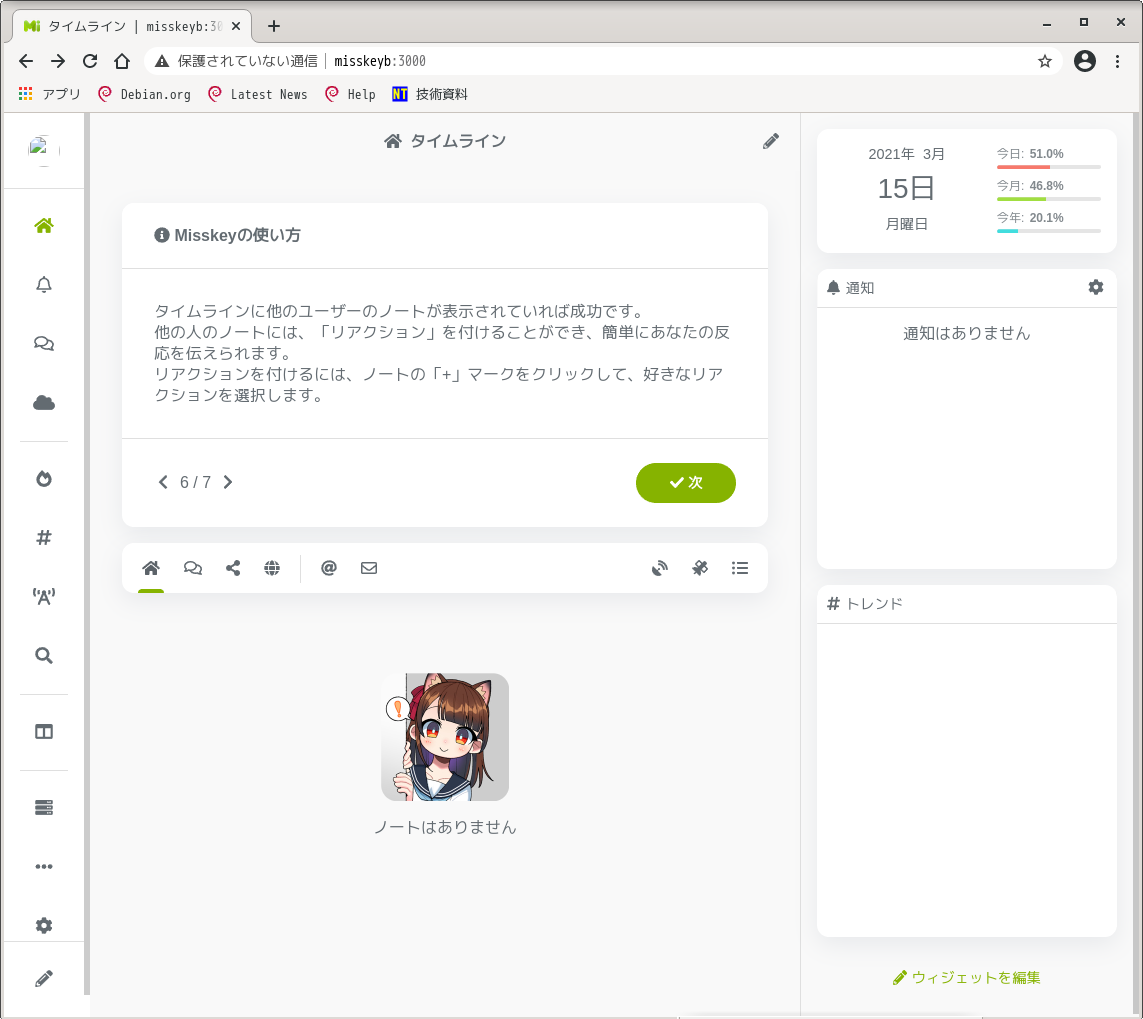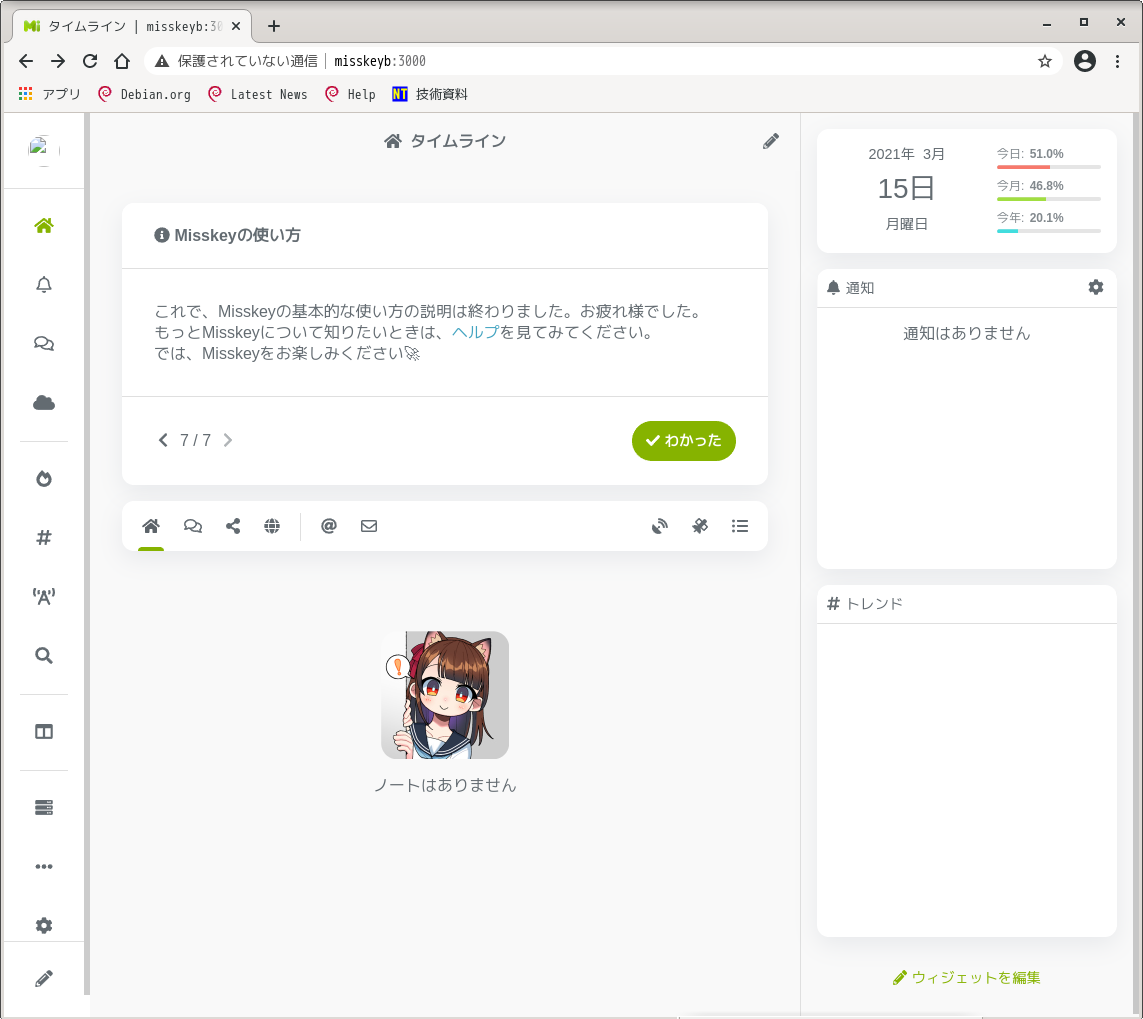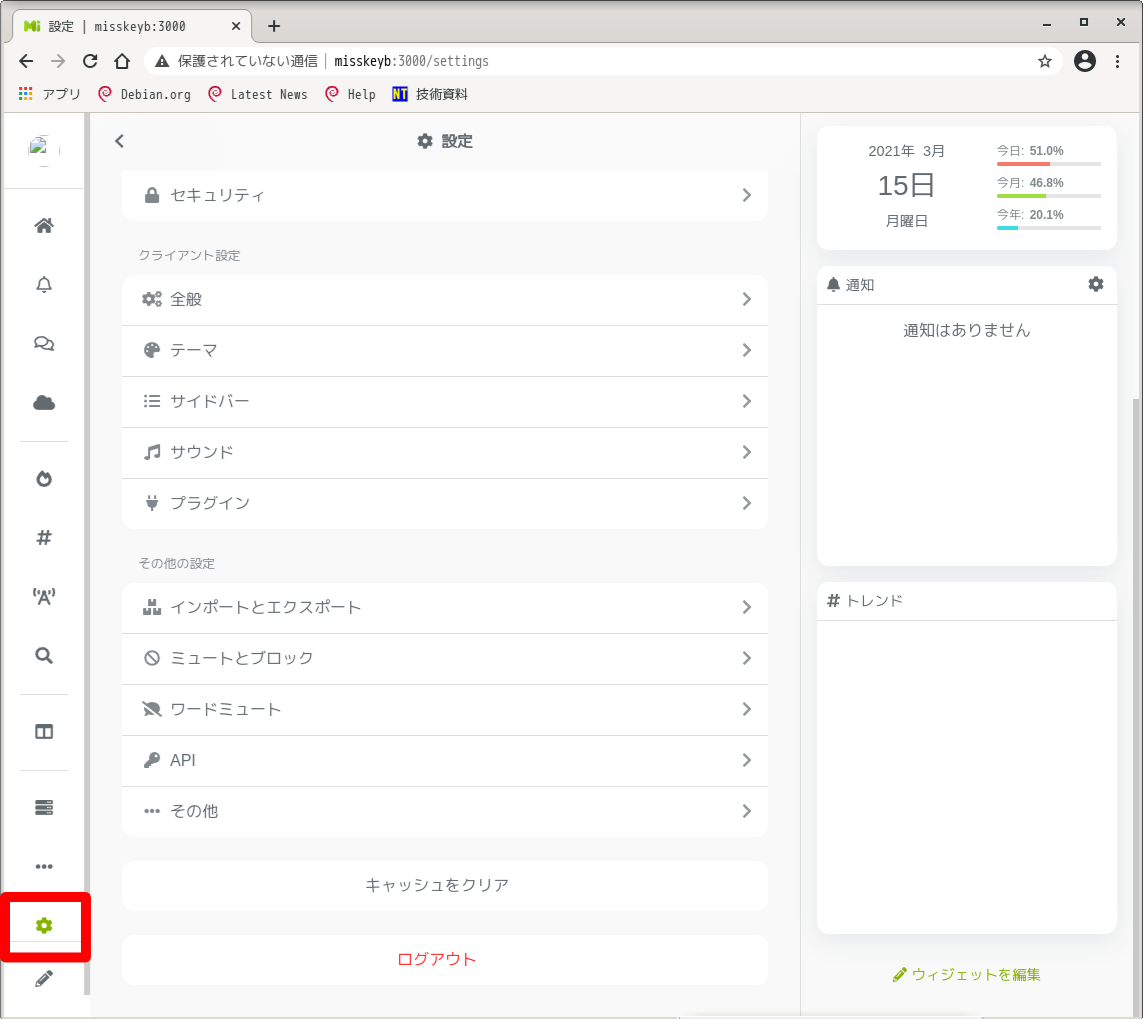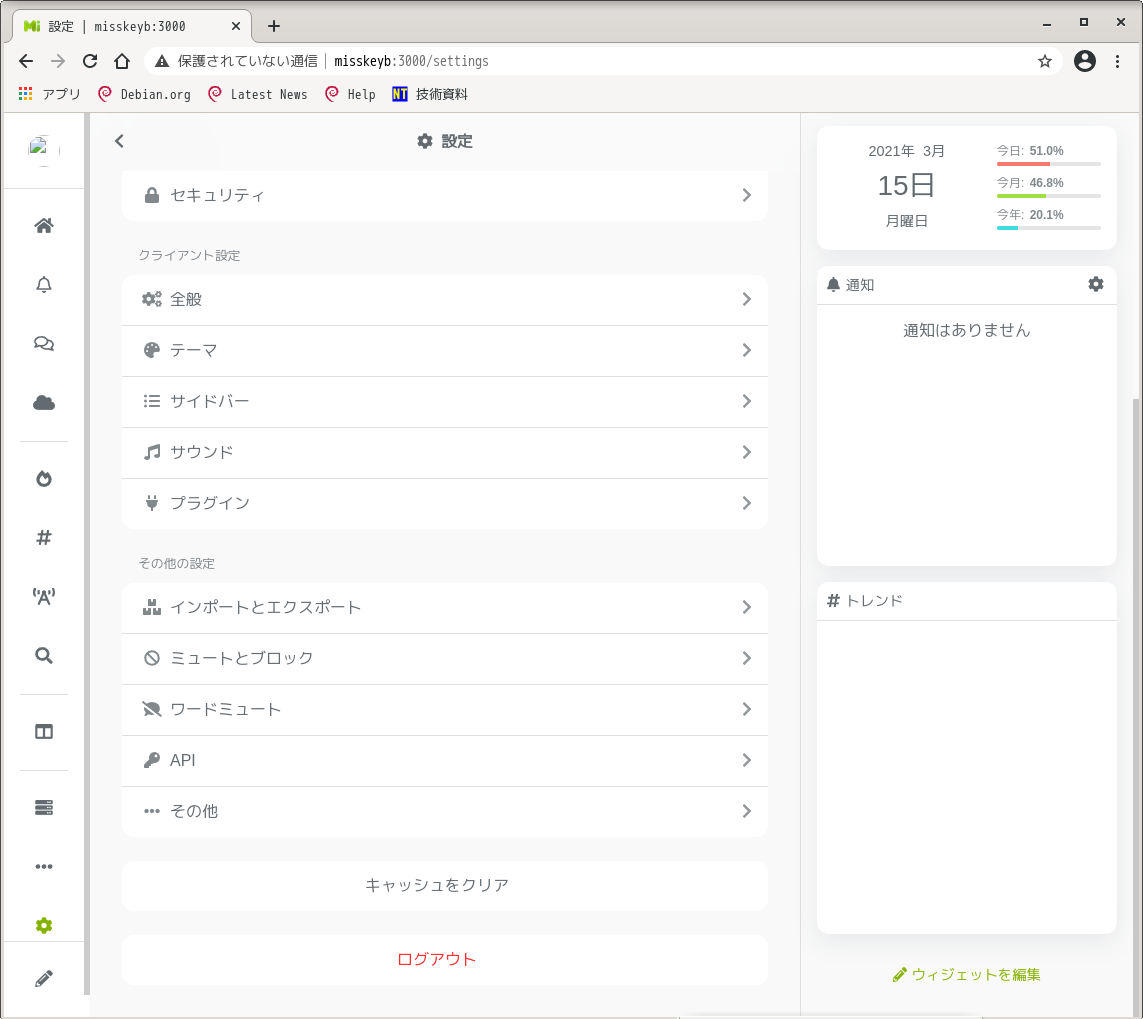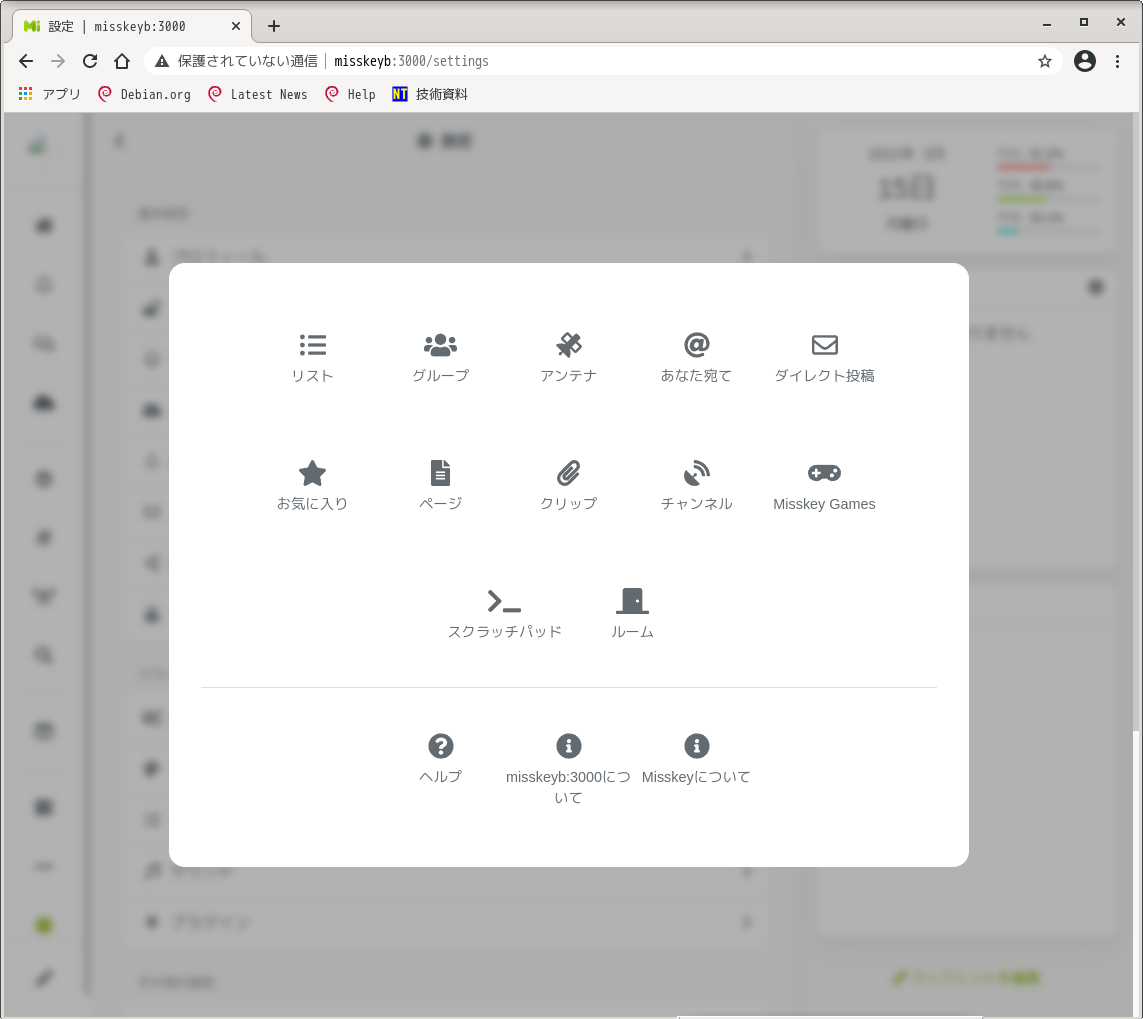install(基本手順)
2021/3/15
LANで使ってみた(1)
Misskey Instanceが動いたので、LAN内のPCからMisskeyを使ってみた。
webブラウザからhttp://MisskeyB:3000/をアクセス
最初にアクセスした人が管理者になる。
管理者として登録するので、よく考えるたユーザー名とパスワードを入力する。
管理者としてよくありそうなのが、Misskeyとかrootとか? あるいはこのインスタンスのオーナー?
パスワードはアルファベット大文字小文字、数字、特殊な文字(!=-_+*/#$%&|等)を含めると「強いパスワード」の表示が出る。
最後に完了ボタンを押す。
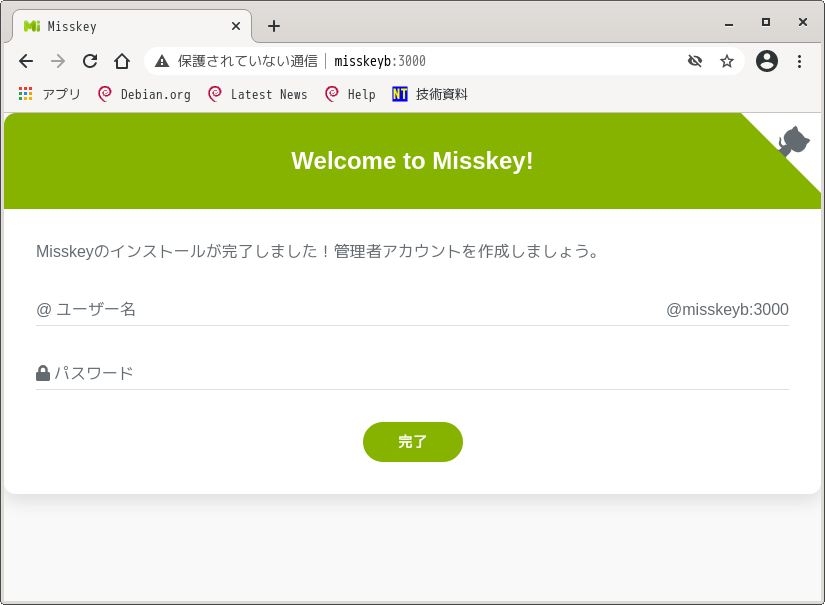
管理者でアレコレ
管理者として登録できた。「1ユーザ」とあるのは管理者のことだ。
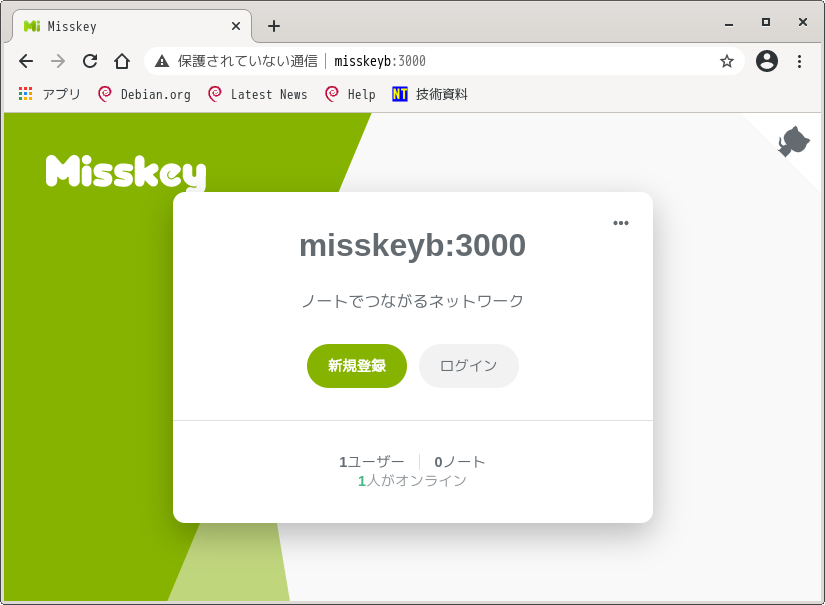
さきほどのユーザー名とパスワードを入力し、ログインボタンを押す。
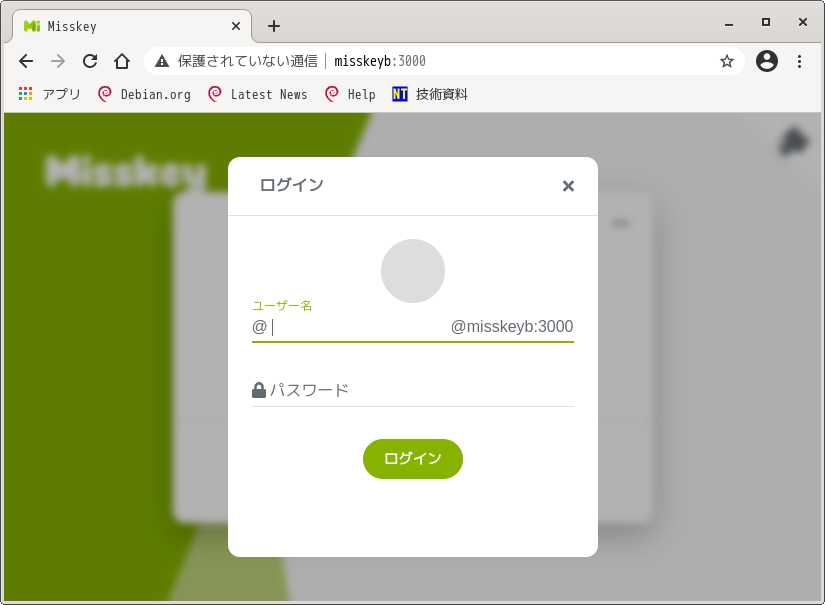
Misskeyの使い方をよく読もう。
次をクリックして、7ページすべてを読む。
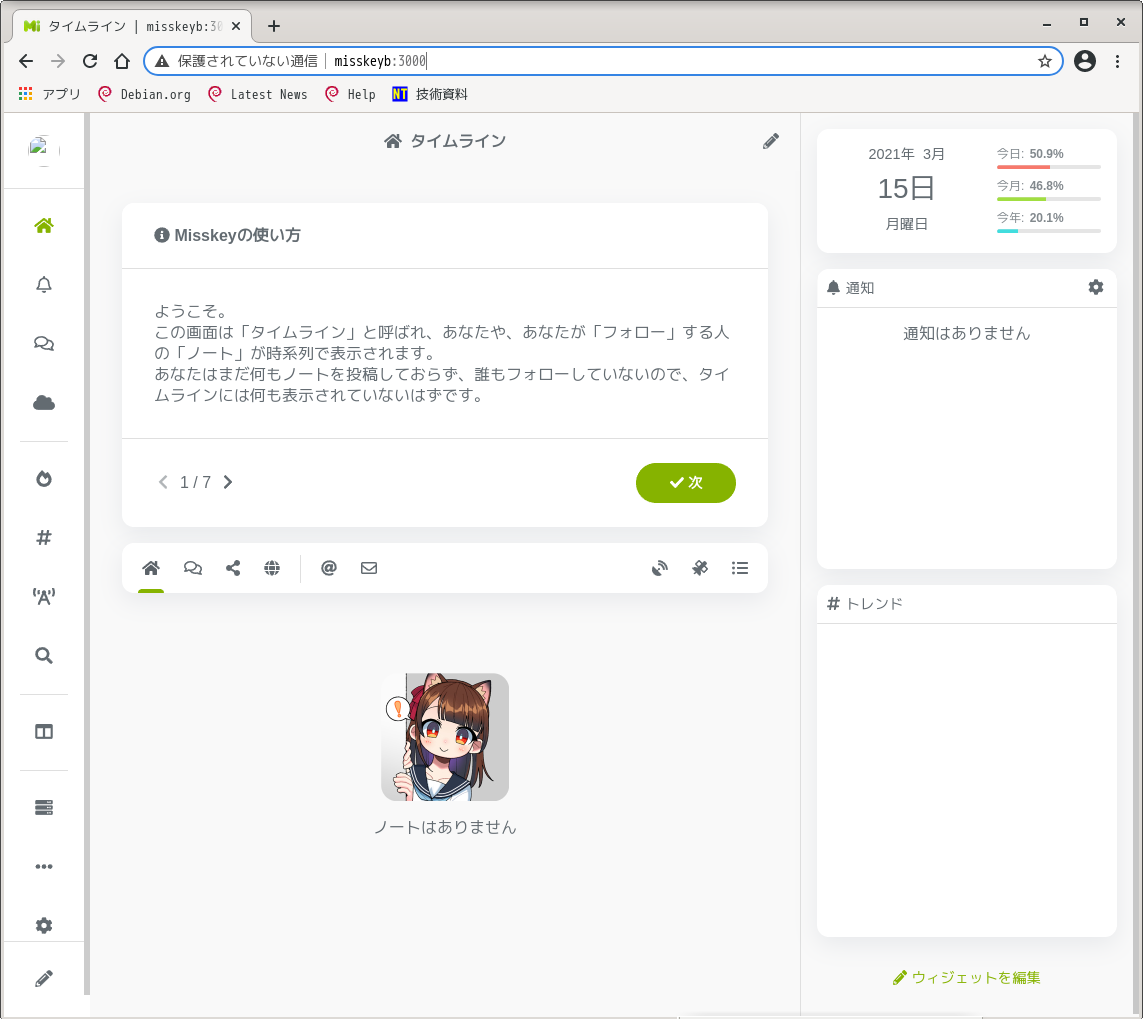
「プロフィールを編集」は後で挑戦することにして、先へ行こう。
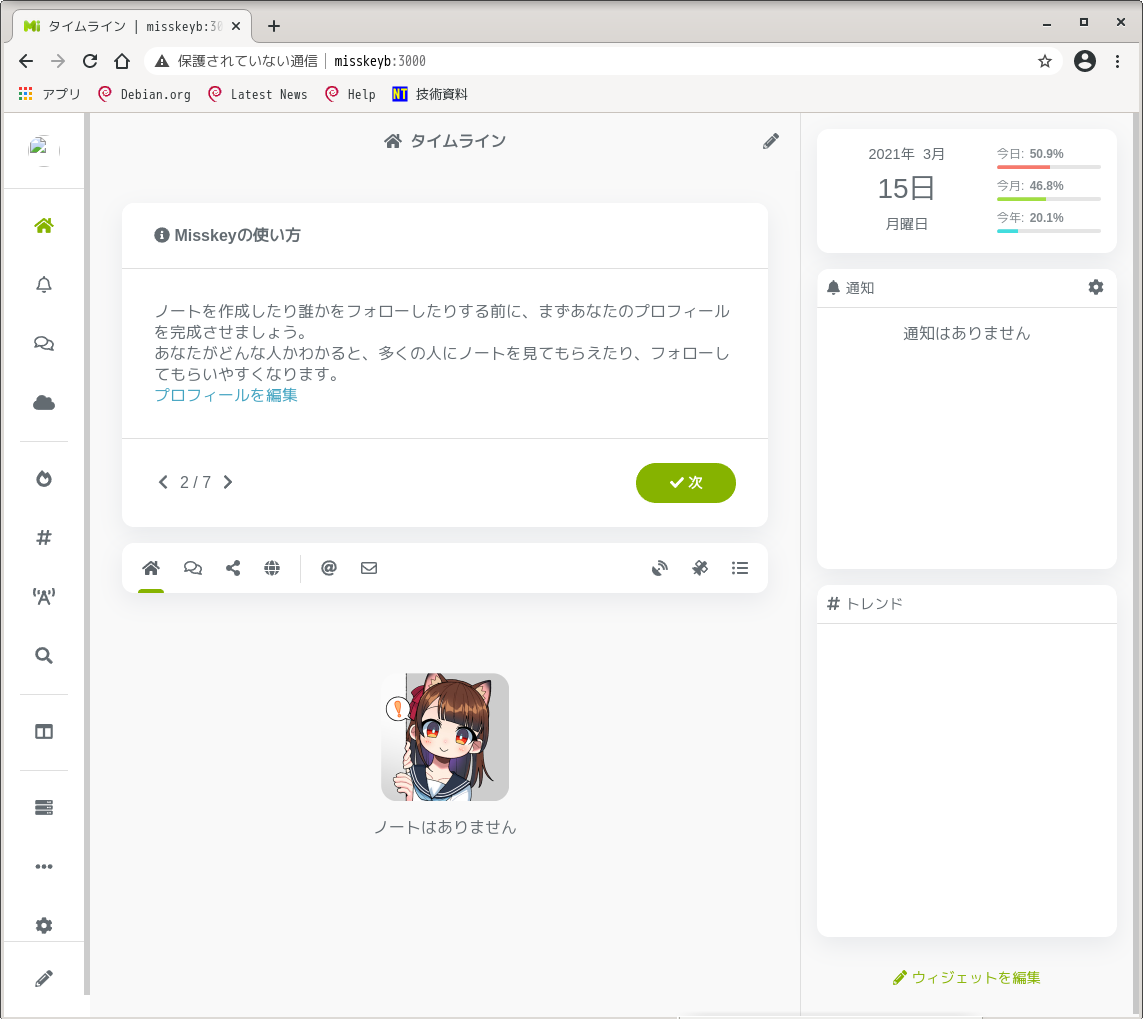
おぉ! プロフィールを編集しないとダメないのか?
まずは、使い方を全部読んでからもう一度プロフィールを編集しよう。
(実はプロフィールを編集すると、Misskeyの使い方が表示されなくなる。)
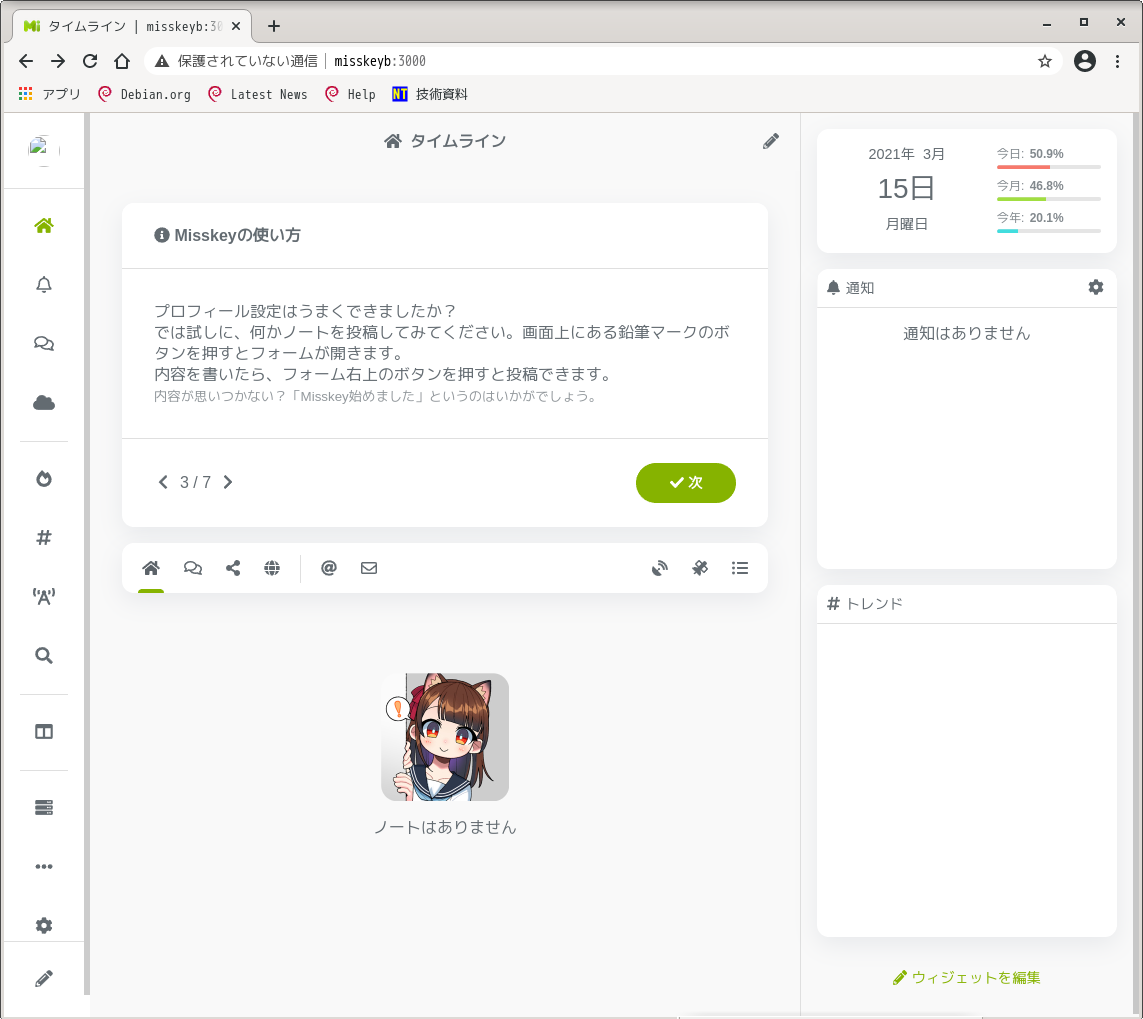
こんどはノートだ。
これも後で試すことにして、先へ進もう。
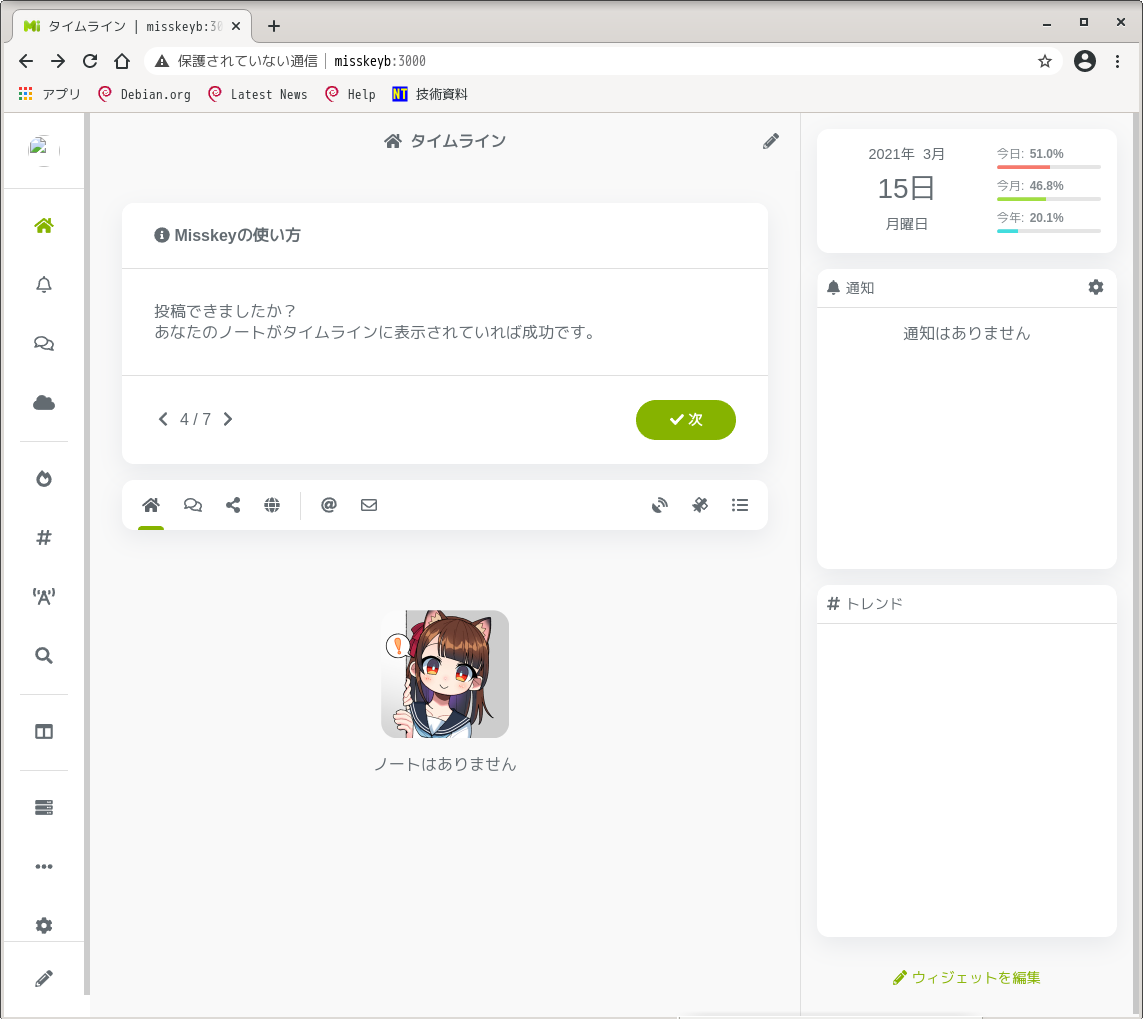
他のユーザをフォローって、まだ誰もいません。
ユーザーを2,3人分つくってから試すことにしよう。今は先へ行こう。
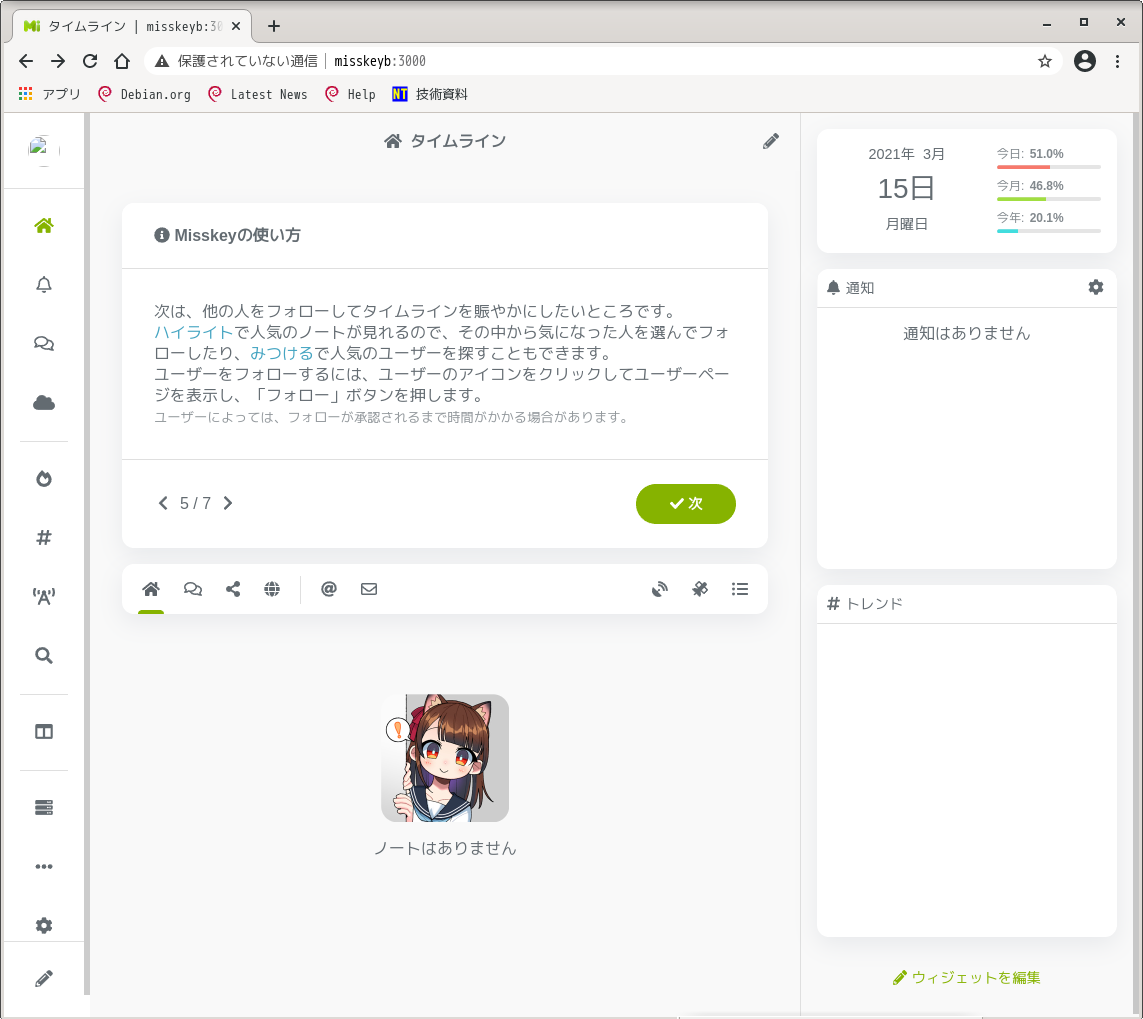
タイムラインに他のユーザーのノート ・・・ムリムリ
これは放置。最後のページへ行こう。
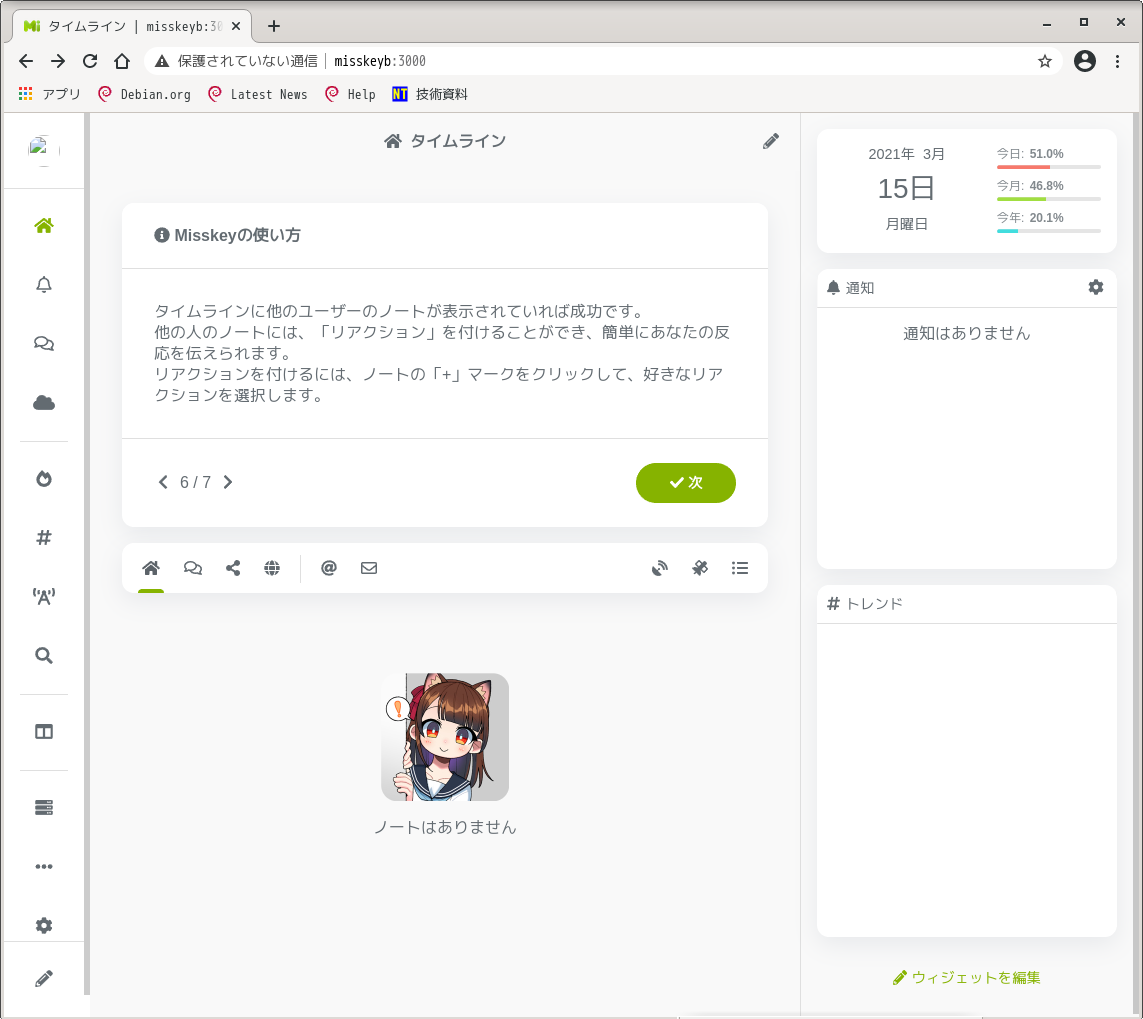
お疲れ様でした。
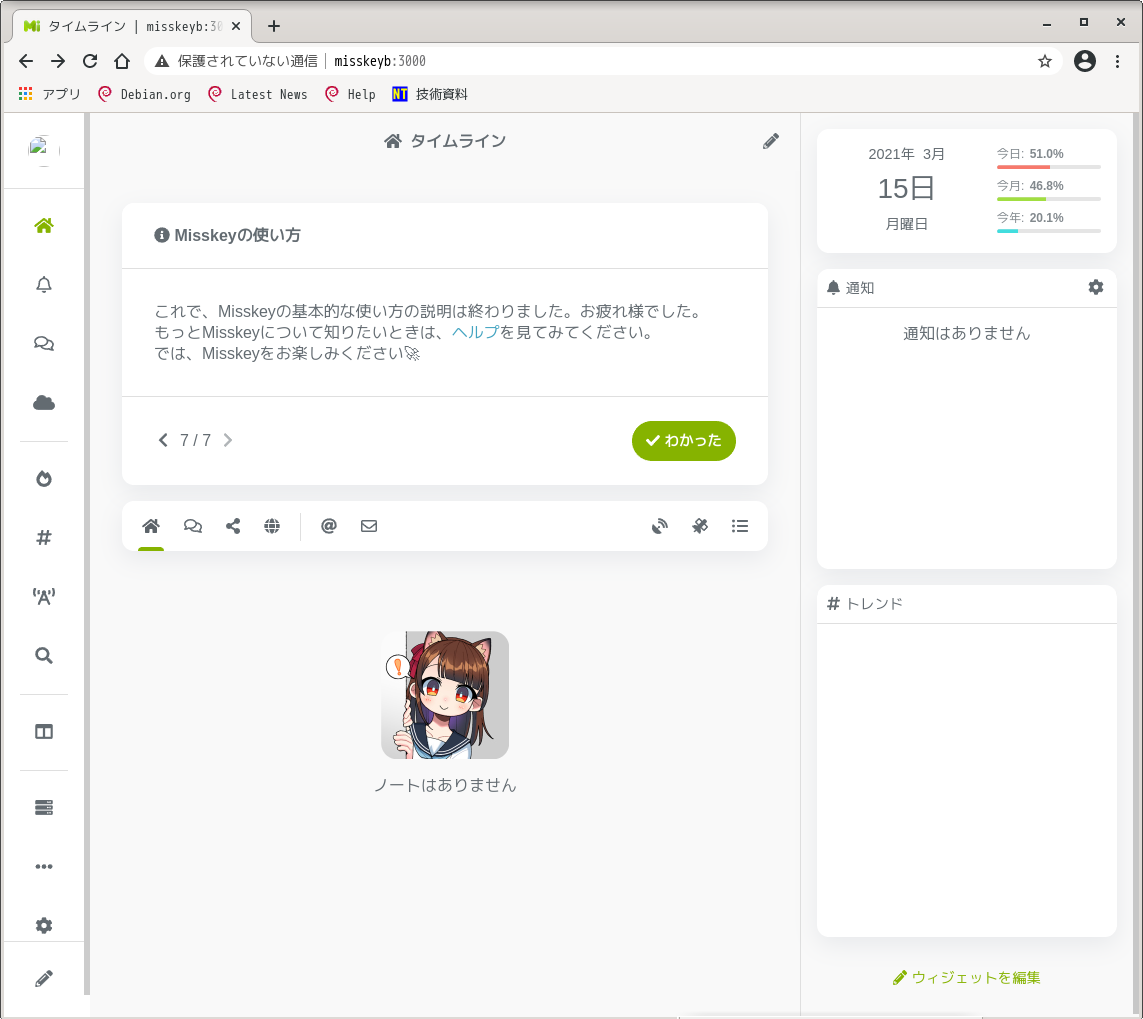
疲れたので、Misskeyは一度おしまいにしましょう。
左下の方のギアアイコンをクリックします。
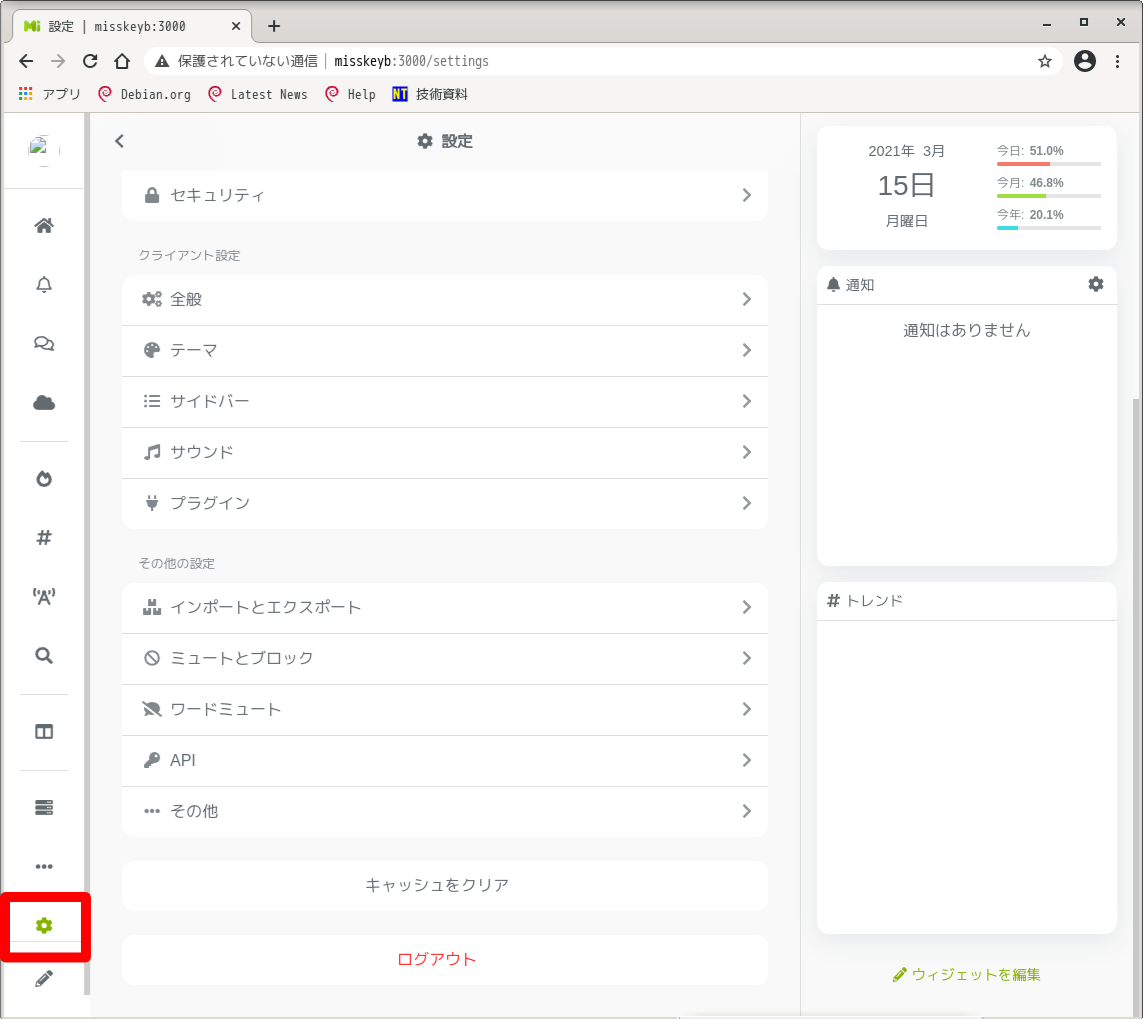
下の方にあるログアウトをクリックします。
これでMisskeyは終了です。
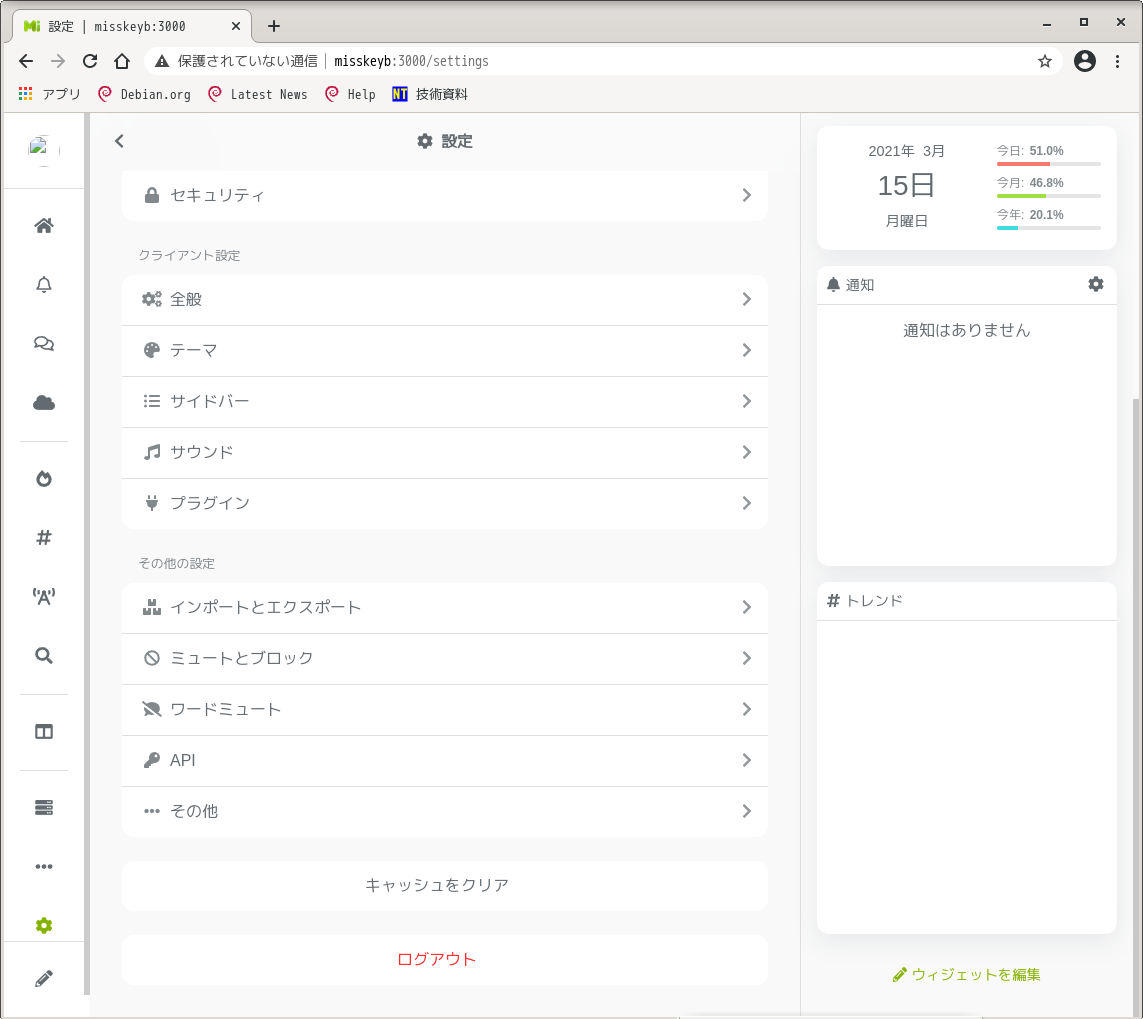
いろいろな機能
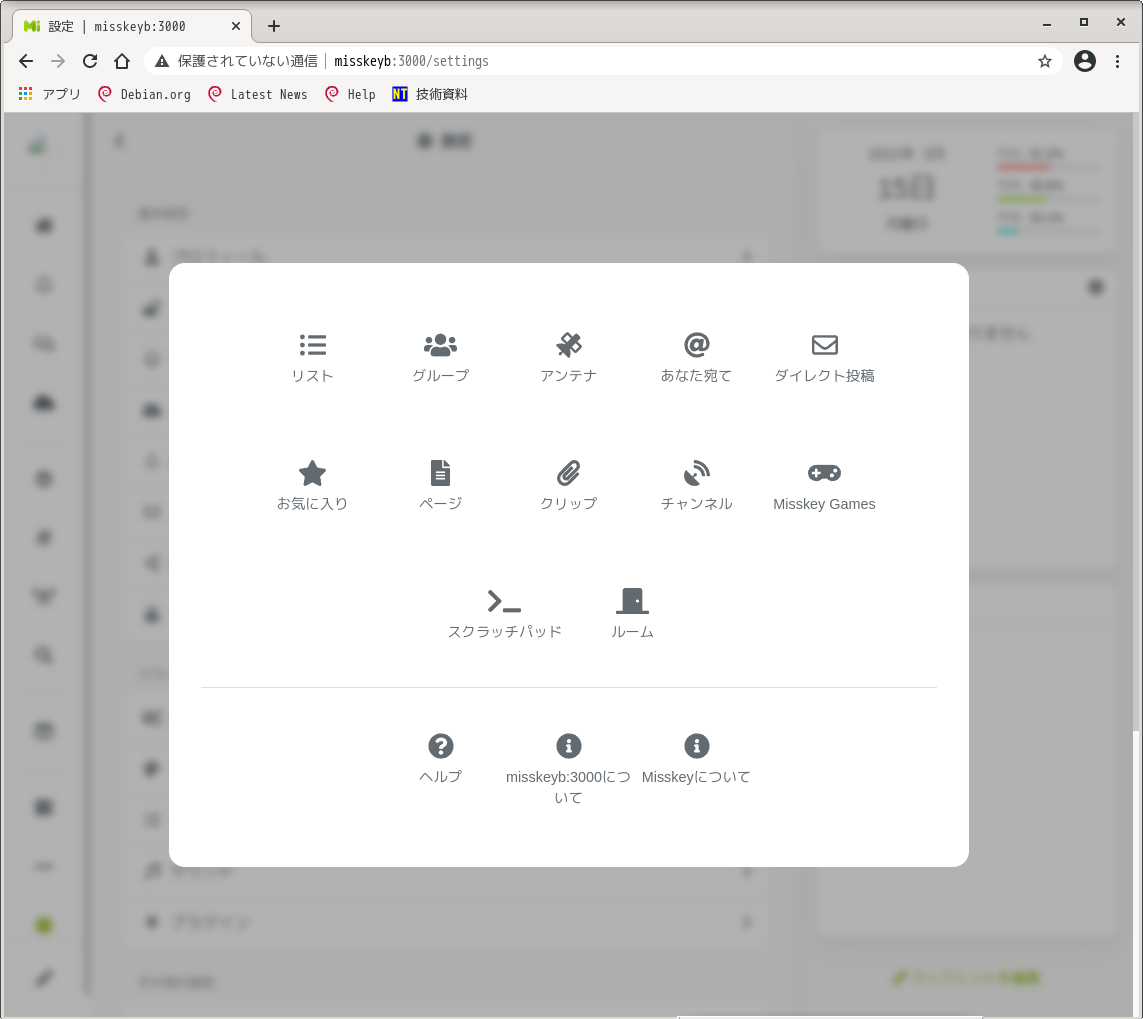
サーバ証明書
クライアントMilkteaは最初にインスタンスの入力を要求してくる。プロトコルはhttps://限定。
オレオレインスタンスもhttps://に対応しなければならない。
<
Raspberry Pi版misskeyインストール方法詳説
https://join.misskey.page/ja/wiki/developers/installation/raspberryPi
Raspberry Pi版misskeyインストール方法詳説
https://misskey-site.com/posts/raspberry-pi版Misskeyインストール方法詳説
Misskey構築の手引き
https://github.com/misskey-dev/misskey/blob/master/docs/setup.ja.md